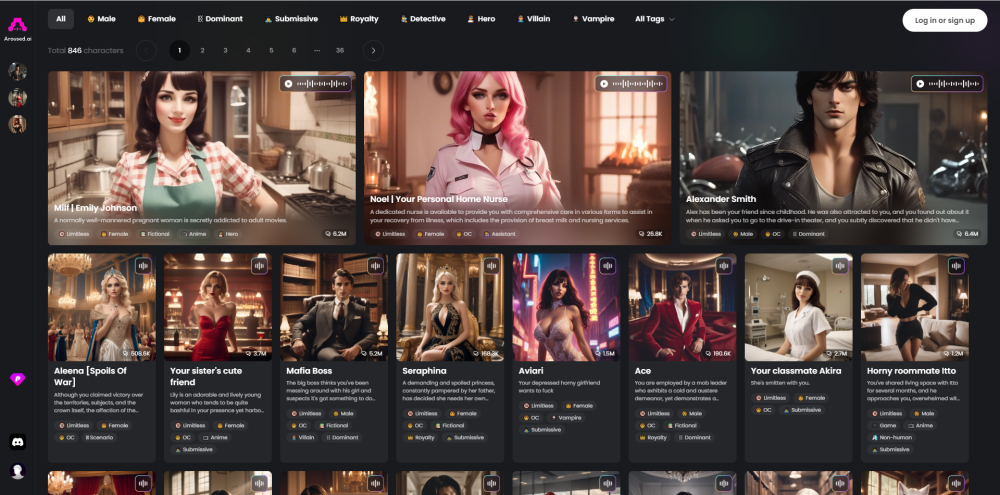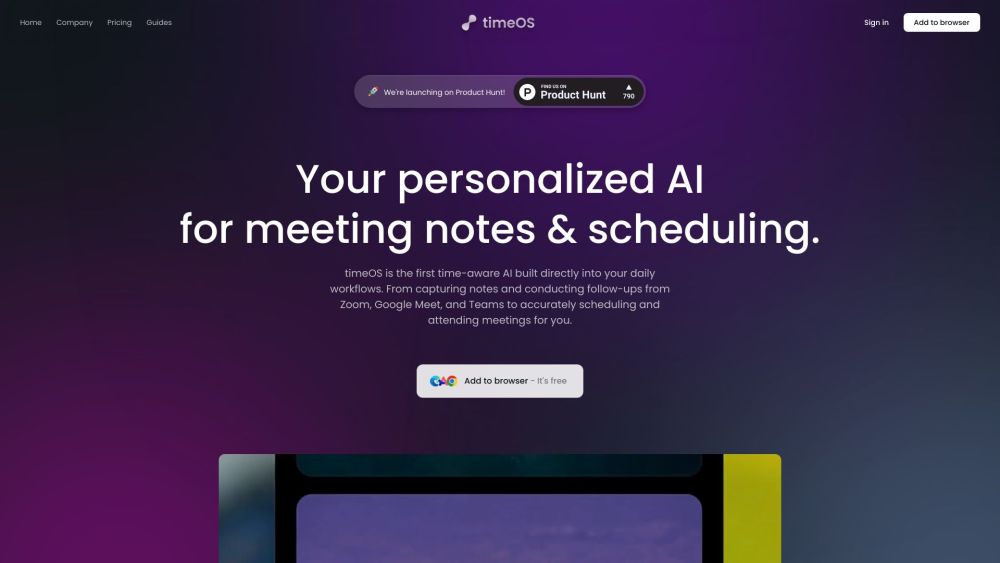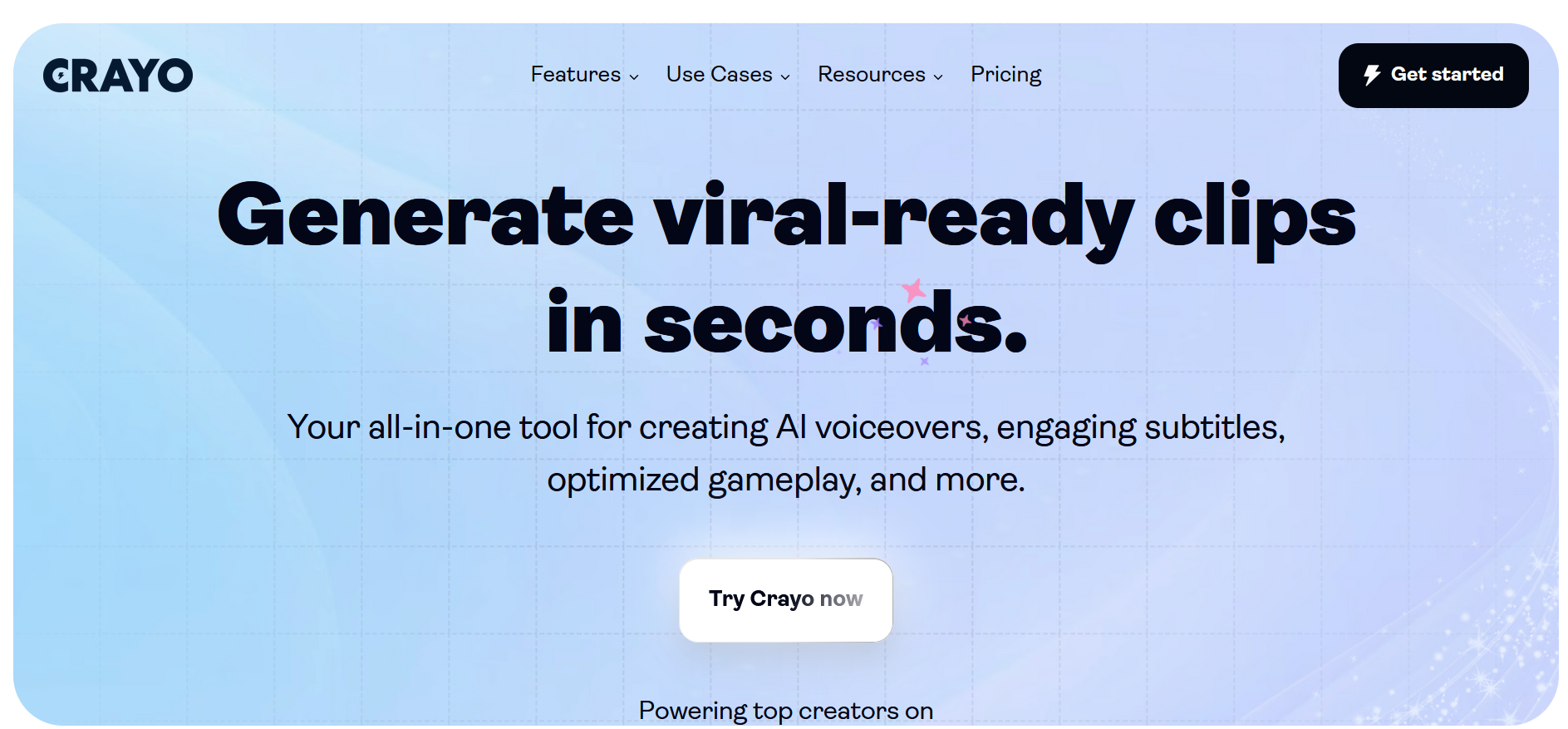모든 사람이 Excel 전문가인 것은 아닙니다. 데이터 세트에 적합한 수식을 작성하는 것은 어려울 수 있습니다. 필요한 계산을 위해 수식을 만드는 데 어려움을 겪고 있다면, 몇 가지 간단한 단계만으로 이 수식을 작성하는 데 도움을 줄 혁신적인 솔루션이 있습니다.
OpenAI에서 개발한 최신 AI 챗봇인 ChatGPT를 소개합니다. ChatGPT는 Excel 수식을 생성하는 데 도움을 줄 수 있는 다양한 기능을 갖추고 있습니다. 이 가이드는 Microsoft Excel을 ChatGPT와 효과적으로 사용하는 방법을 안내합니다. 시작해보겠습니다!
ChatGPT를 사용하여 Excel 수식 작성하기
ChatGPT를 활용하여 Excel 수식을 만드는 방법을 알아보겠습니다. 예를 들어, 기본 계산(예: 뺄셈)을 수행하는 간단한 데이터 세트를 사용하겠습니다.
참고: OpenAI 계정과 데이터가 포함된 Microsoft Excel 스프레드시트가 필요합니다.
1단계: Excel 스프레드시트 열기
작업할 Excel 스프레드시트를 실행합니다. 예제에서는 제품, 서비스, 예상 가격 및 실제 가격이 포함된 기본 테이블을 가지고 있습니다. 우리의 목표는 예상 가격과 실제 가격의 차이를 계산하는 것입니다(열 D) 및 열 B, C, D의 소계입니다.
2단계: ChatGPT 접근하기
웹 브라우저를 열고 ChatGPT 웹사이트로 이동합니다. OpenAI 계정에 로그인하면 새로운 채팅 화면이 나타납니다.
3단계: Excel 수식 요청하기
새 채팅 창에서 “메시지를 보내세요...” 박스에 Excel 수식 요청을 입력하고 Enter 키를 누릅니다. 예를 들어, 열 D(차이 열)에 C2의 값을 B2의 값에서 빼는 수식을 작성하도록 요청할 수 있습니다. “B2에서 C2의 값을 빼는 Excel 수식을 작성해 주세요.”라고 입력합니다. 요청이 명확해야 ChatGPT가 오류 없는 수식을 제공할 수 있습니다.
4단계: 수식 복사하기
요청 후, ChatGPT는 수식과 사용 방법에 대한 간단한 안내를 제공합니다. 수식을 강조 표시한 후, CTRL + C를 눌러 복사합니다.
5단계: Excel에 수식 붙여넣기
Excel 시트로 돌아가서 수식을 붙여넣을 셀을 선택하고 CTRL + V를 눌러 붙여넣습니다. 선택한 셀에 결과가 자동으로 나타납니다. 예를 들어, ChatGPT가 제공한 수식은 =B2-C2일 수 있습니다. D2 셀에 붙여넣으면 예상 가격(B2의 $50)과 실제 가격(C2의 $22)의 차이인 $28이 표시됩니다.
6단계: 추가 셀 채우기
차이 열(열 D)의 나머지 셀에 수식을 적용하려면, 수식이 있는 셀의 오른쪽 아래 모서리에 커서를 놓고 검은색 더하기 기호 아이콘이 나타날 때까지 기다립니다. 클릭하여 아래로 드래그하면 나머지 열이 채워지고 마우스를 놓습니다. Excel이 나머지 셀에 올바른 값을 자동으로 입력합니다.
7단계: 덧셈 예제
다음으로, 같은 스프레드시트를 사용하여 덧셈을 수행하겠습니다. 우리의 목표는 B열(예상 가격)의 모든 값의 합계를 찾는 것입니다. ChatGPT에 B2에서 B11까지의 값을 합산하는 수식을 요청합니다. “B2에서 B11까지의 모든 값을 더하는 Excel 수식을 작성해 주세요.”라고 입력합니다.
8단계: 덧셈 수식 복사 및 붙여넣기
ChatGPT는 적절한 수식과 사용 방법을 알려줍니다. 이 수식을 이전과 같은 방법으로 선택한 셀에 복사하여 붙여넣습니다. 이 경우, 우리는 =SUM(B2:B11)이라는 수식을 받았고, 이는 총 $5,497를 계산합니다. 이는 나열된 제품과 서비스의 예상 가격 소계를 나타냅니다.
9단계: C열 및 D열의 소계 채우기
마지막으로, C열 및 D열(실제 가격 및 차이)의 소계를 입력하기 위해 덧셈 수식이 있는 셀의 오른쪽 아래 모서리를 클릭하여 두 개의 인접한 셀로 드래그한 후 마우스를 놓습니다. 올바른 소계 결과가 이러한 셀에 나타납니다.
Excel은 데이터 분석을 위한 많은 기능을 제공하지만, ChatGPT를 통해 수식 작성을 간소화하면 소프트웨어 활용 방식을 혁신하고 효율성과 정확성을 높일 수 있습니다.