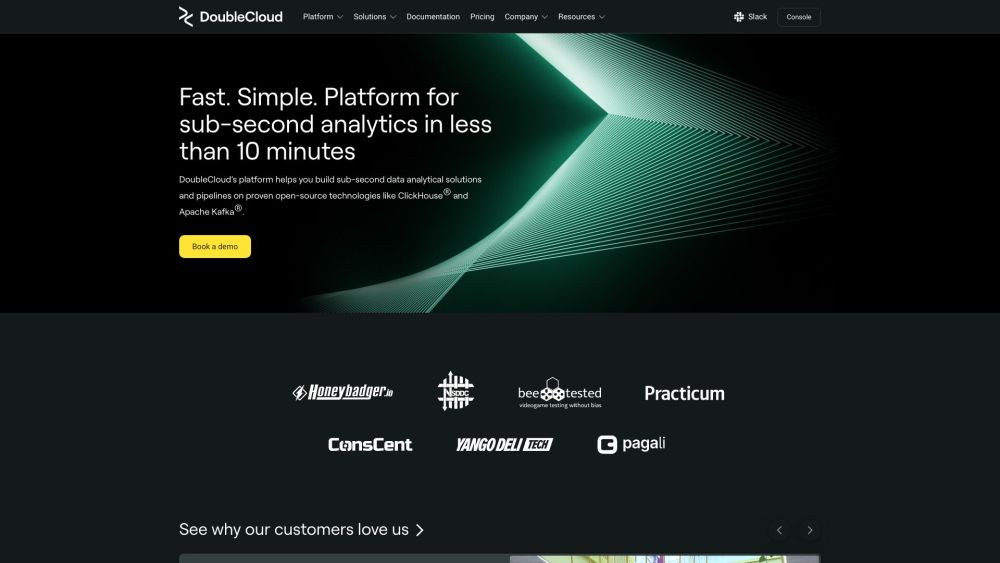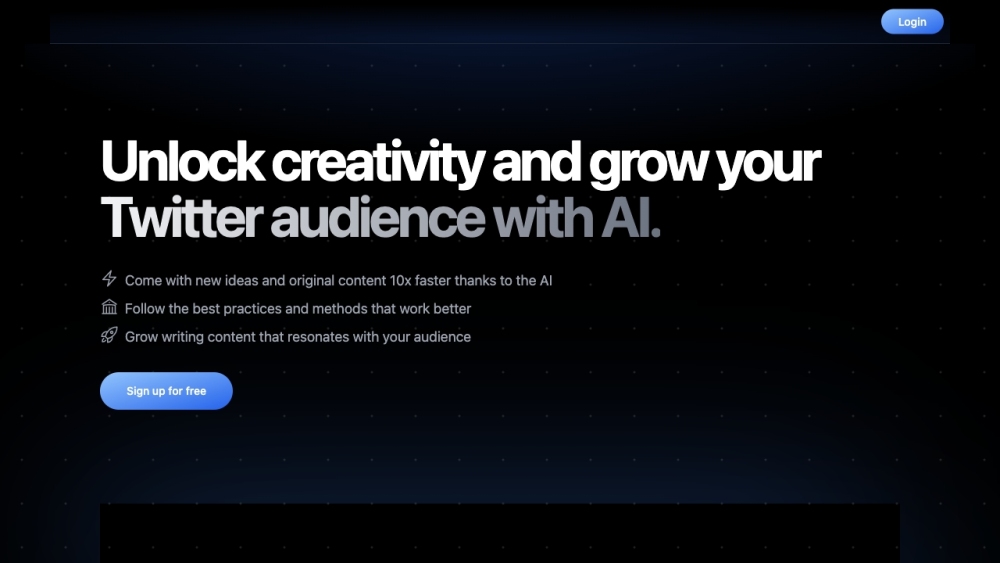갤럭시 AI: 원 UI 6.1의 강력한 이미지 편집 도구 활용하기
Most people like

멋진 애니메이션 스타일의 작품을 창조하기 위해 특별히 설계된 AI 기반 도구를 만나보세요. 이 혁신적인 플랫폼은 첨단 기술을 활용하여, 숙련된 창작자이든 초보자이든 상관없이 여러분의 예술적 비전을 실현합니다. 애니메이션 아트를 손쉽게 향상시키고 그 어느 때보다 창의력을 마음껏 발휘하세요!
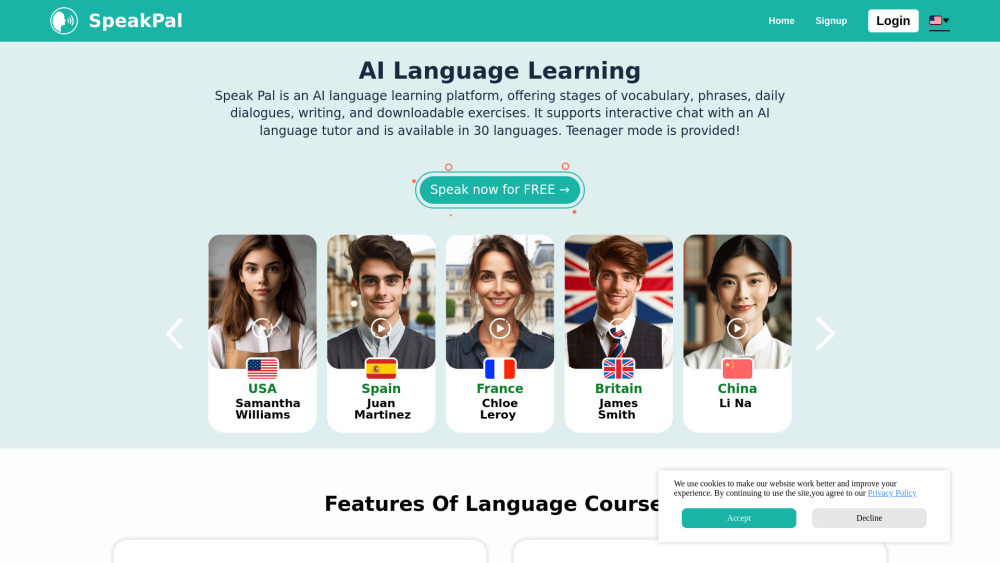
개인화된 언어 학습과 상호작용을 향상하기 위해 설계된 AI 플랫폼을 만나보세요. 여러분의 학습 스타일에 맞춰 조정되는 맞춤형 수업을 경험하여 언어 습득을 재미있고 효과적으로 만들어 보세요. 원어민과의 연결 및 몰입형 콘텐츠로 최첨단 기술과 함께 언어 교육의 미래를 받아들이세요. 지금 유창함으로 가는 여정을 시작하세요!
Find AI tools in YBX
Related Articles
Refresh Articles