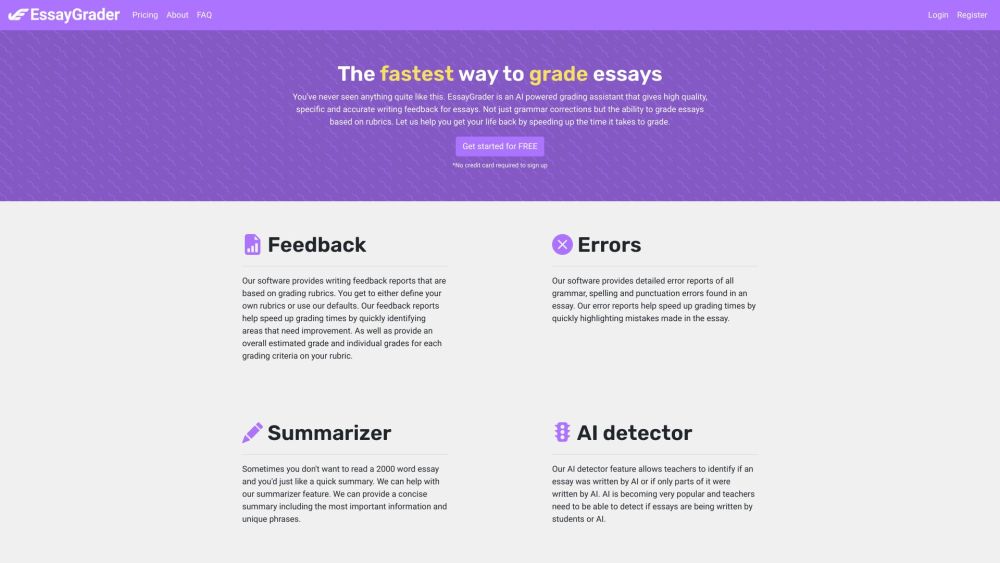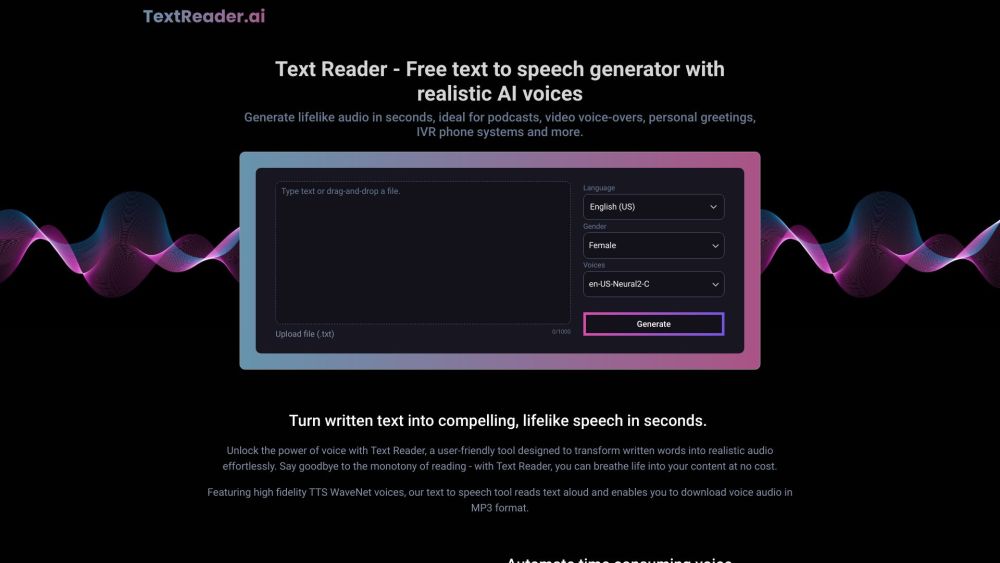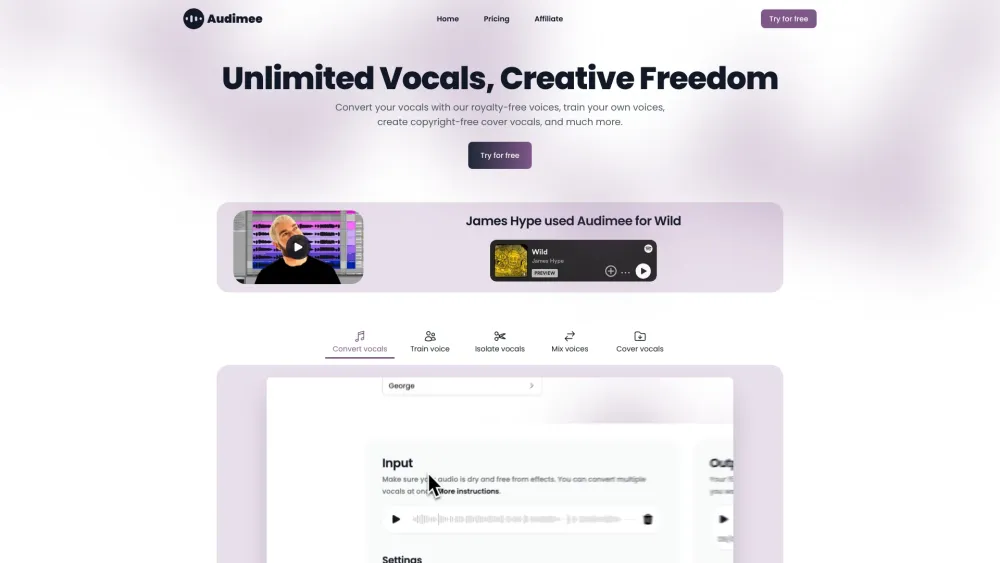سلسلة Google Pixel 9: دليل شامل لتطبيق لقطة الشاشة الجديد
أطلقت Google مؤخرًا سلسلة Pixel 9، والتي تتضمن أربعة أجهزة جديدة: Pixel 9 وPixel 9 Pro وPixel 9 Pro XL وPixel 9 Pro Fold. تتمتع هذه الطرازات بتصميم محدث، كما أنها مزودة بشريحة Tensor G4 القوية وتقدم ما يصل إلى 16GB من الذاكرة العشوائية—وهو إنجاز غير مسبوق في تشكيلة Pixel.
بينما الأداء الفني مثير للإعجاب، فإن Google تركز بشكل أكبر على البرامج المبتكرة، وخاصة من خلال تقنيات الذكاء الاصطناعي المتطورة. تأتي سلسلة Pixel 9 محملة بأدوات جديدة للذكاء الاصطناعي، بما في ذلك Pixel Studio وAdd Me وGemini Live، بالإضافة إلى تطبيق Pixel Screenshots الذي تم إطلاقه حديثًا.
كيفية استخدام تطبيق Pixel Screenshots
إذا كنت تعاني من تكدس لقطات الشاشة في معرض صورك، فإن تطبيق Pixel Screenshots هو الحل المثالي.
كيفية عمل تطبيق Pixel Screenshots
يستخدم تطبيق Pixel Screenshots تقنية Gemini Nano المتعددة الوسائط لتلخيص وفهرسة جميع لقطات الشاشة الخاصة بك لتسهيل البحث. يتم حفظ كل لقطة شاشة تلقائيًا في هذا التطبيق بدلاً من Google Photos. افتح التطبيق للوصول إلى هذه الميزة. لأخذ لقطة شاشة، اضغط على زر الطاقة وزر خفض الصوت في نفس الوقت. حاليًا، تطبيق Pixel Screenshots حصري لأجهزة سلسلة Pixel 9، ولا يزال غير واضح ما إذا كانت الطرازات القديمة ستدعم ذلك.
كيفية البحث عن لقطات الشاشة في التطبيق
اتبع الخطوات التالية للعثور بسرعة على لقطات الشاشة التي تحتاجها:
1. افتح تطبيق Screenshots.
2. اضغط على شريط البحث في الأسفل.
3. اكتب استفسارك لرؤية النتائج في الوقت الحقيقي. بدلاً من ذلك، يمكنك استخدام زر الميكروفون للبحث الصوتي.
كيفية استيراد صور جديدة ولقطات شاشة قديمة
لاستيراد صور أو لقطات شاشة من مصادر أخرى، اتبع هذه الخطوات:
1. افتح تطبيق Screenshots.
2. اضغط على زر زائد (+) في الزاوية اليمنى السفلية.
3. اختر "كاميرا" لالتقاط صورة جديدة واحفظها بالضغط على علامة الصح.
4. لاستيراد لقطات شاشة قديمة من Google Photos، اختر "المعرض" واختر لقطات الشاشة الخاصة بك.
5. اضغط على "إضافة" لإتمام الاستيراد.
كيفية إنشاء مجلد المفضلات
يمكن أن يساعد إنشاء مجلد المفضلات في إدارة عدد كبير من لقطات الشاشة بفاعلية. إليك كيف تفعل ذلك:
1. افتح تطبيق Screenshots.
2. اضغط على زر زائد (+) أسفل "المفضلات".
3. أدخل اسمًا لمجلد المفضلات الخاص بك.
4. إذا رغبت، أضف لقطات شاشة موجودة إلى المجلد.
5. اضغط على علامة الصح في الزاوية اليمنى العليا لحفظ.
6. لإضافة المزيد من لقطات الشاشة لاحقًا، قم بزيارة مجلد المفضلات واختر "اختيار لقطات الشاشة" لتضمين المزيد.
كيفية تعيين تذكير لقطات الشاشة
إذا كنت ترغب في تعيين تذكيرات لقطات شاشة معينة، اتبع هذه الخطوات:
1. افتح تطبيق Screenshots.
2. اختر لقطة شاشة لعرضها.
3. اضغط على رمز الجرس لفتح قائمة التذكيرات.
4. حدد وقت التذكير حسب الحاجة.
كيفية إضافة ملاحظات وتعليقات
لإضافة ملاحظات أو علامات على لقطات الشاشة الخاصة بك، اتبع ما يلي:
1. افتح تطبيق Screenshots.
2. اختر لقطة شاشة لعرضها.
3. اضغط على رمز القلم للتعليق.
4. اضغط على "حفظ" في الزاوية اليسرى العليا لحفظ تغييراتك.
5. لإضافة ملاحظات، اكتب في حقل "إضافة ملاحظة" أو استخدم زر الميكروفون للإدخال الصوتي.
بتفعيل تطبيق Pixel Screenshots، يمكنك إدارة وتنظيم لقطات الشاشة الخاصة بك بشكل أكثر كفاءة. نأمل أن تساعدك هذه النصائح في الاستفادة القصوى من إمكانيات سلسلة Pixel 9.