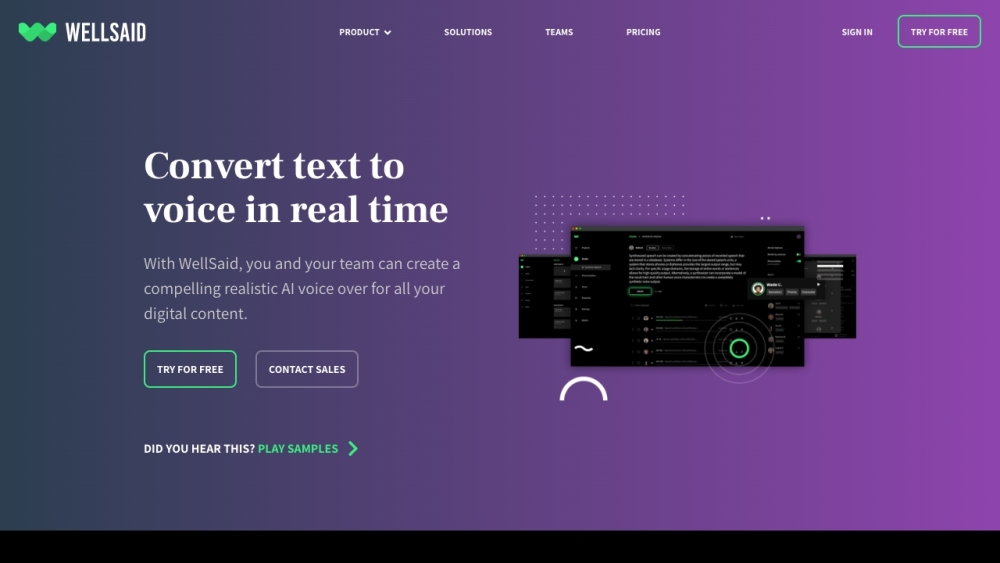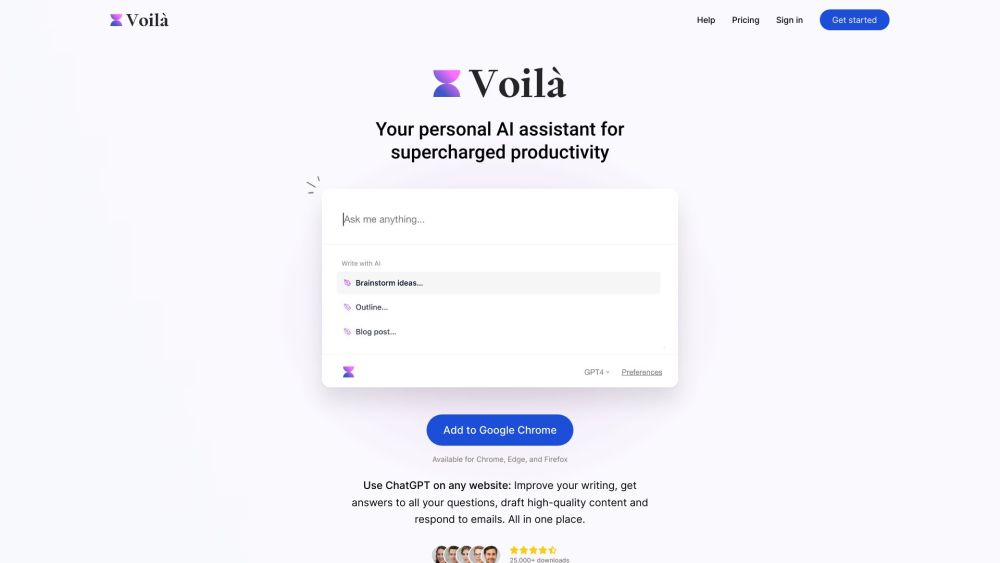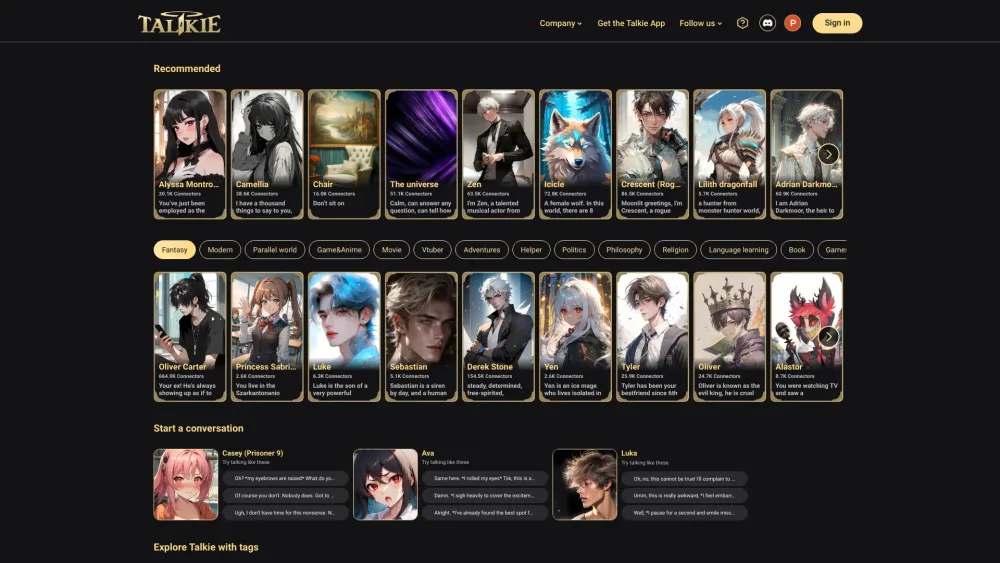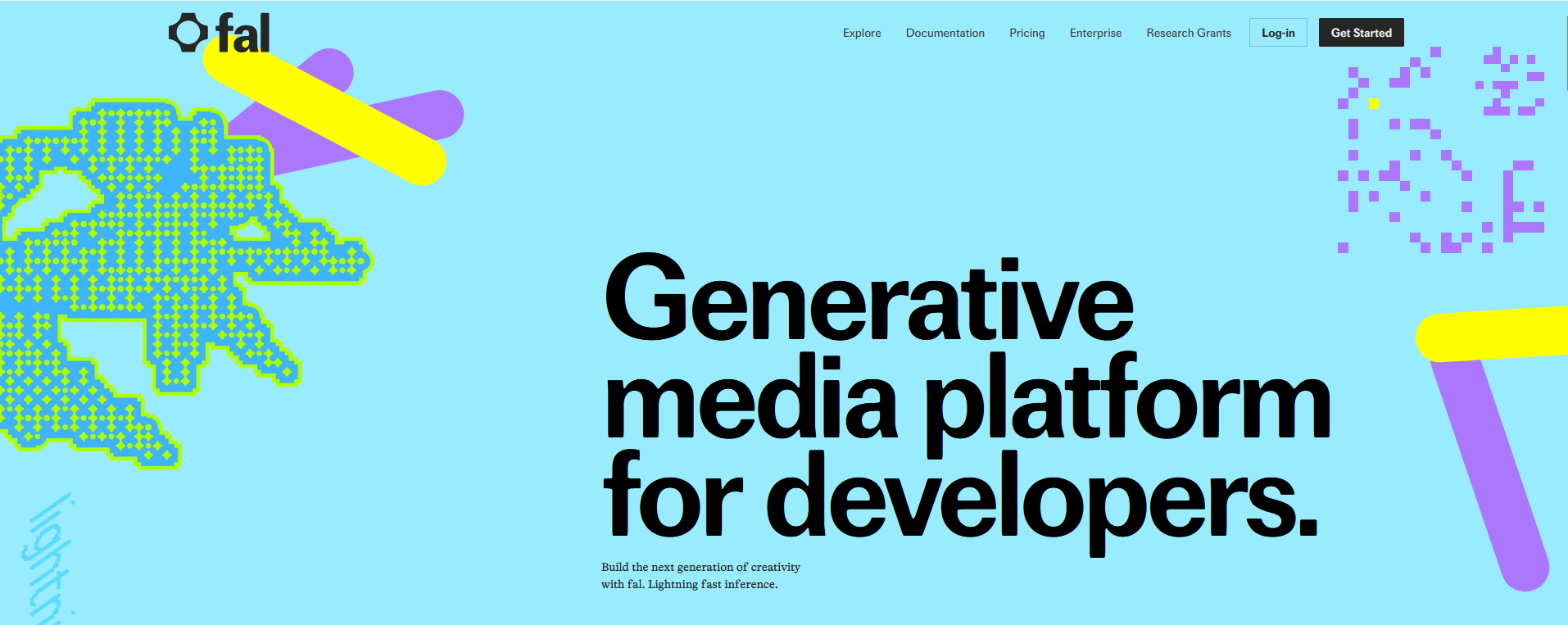No todos son expertos en Excel, y crear las fórmulas adecuadas para un conjunto de datos puede ser complicado. Si tienes dificultades para elaborar las fórmulas que necesitas para tus cálculos, existe una solución innovadora que puede ayudarte a redactarlas en pocos pasos sencillos.
Te presentamos ChatGPT, el chatbot de inteligencia artificial desarrollado por OpenAI. Entre sus múltiples capacidades, ChatGPT puede asistirte en la generación de fórmulas de Excel. Esta guía te mostrará cómo utilizar Microsoft Excel junto con ChatGPT de manera efectiva. ¡Vamos a sumergirnos!
Cómo Usar ChatGPT para Crear Fórmulas en Excel
Exploraremos cómo aprovechar ChatGPT para crear fórmulas en Excel. Para ilustrar, utilizaremos un conjunto de datos simple que realice cálculos básicos, como la resta, con las fórmulas generadas por ChatGPT.
Nota: Necesitarás una cuenta de OpenAI y una hoja de cálculo de Microsoft Excel con datos.
Paso 1: Abre tu Hoja de Excel
Inicia la hoja de Excel con la que deseas trabajar. En nuestro ejemplo, tenemos una tabla básica con productos, servicios, precios proyectados y precios reales. Nuestro objetivo es calcular las diferencias entre los precios proyectados y reales (Columna D) y los subtotales de las Columnas B, C y D.
Paso 2: Accede a ChatGPT
Abre tu navegador web y dirígete al sitio de ChatGPT. Inicia sesión en tu cuenta de OpenAI y se te presentará la pantalla de nuevo chat.
Paso 3: Solicita una Fórmula de Excel
En la ventana de nuevo chat, escribe tu solicitud para una fórmula en Excel en el cuadro “Enviar un mensaje...” y presiona Enter. Para nuestro ejemplo, queremos llenar la columna de Diferencias (Columna D) restando los valores de la Columna C de los valores correspondientes en la Columna B. Escribiríamos: "Por favor, escribe una fórmula de Excel para restar el valor de C2 del valor de B2."
Asegúrate de que tu solicitud sea clara para evitar confusiones, ya que una redacción vaga podría llevar a fórmulas incorrectas de ChatGPT.
Paso 4: Copia la Fórmula
Después de tu solicitud, ChatGPT responderá con una fórmula y una breve guía sobre cómo utilizarla. Resalta la fórmula y cópiala presionando CTRL + C.
Paso 5: Pega la Fórmula en Excel
Vuelve a tu hoja de Excel, selecciona la celda donde deseas colocar la fórmula y pégala presionando CTRL + V. El resultado debería aparecer automáticamente en la celda seleccionada. Por ejemplo, ChatGPT podría proporcionarte esta fórmula: =B2-C2. Al pegarla en la celda D2, verás el resultado: La diferencia entre el precio proyectado ($50 en B2) y el precio real ($22 en C2) es $28.
Paso 6: Rellena Celdas Adicionales
Para aplicar la fórmula a las celdas restantes en la columna de Diferencias (Columna D), coloca el cursor en la esquina inferior derecha de la celda que contiene tu fórmula hasta que aparezca un ícono de signo más negro. Haz clic y arrastra hacia abajo para rellenar el resto de la columna y luego suelta el mouse. Excel completará las celdas restantes con las respuestas correctas.
Paso 7: Ejemplo de Suma
A continuación, realicemos una suma utilizando la misma hoja de cálculo. Nuestro objetivo es encontrar el total de todos los valores en la Columna B (Precio Proyectado). Regresa a ChatGPT y solicita una fórmula para sumar los valores en la Columna B desde B2 hasta B11. Enviaríamos este mensaje: "Por favor, escribe una fórmula de Excel que sume todos los valores en la Columna B, desde B2 hasta B11."
Paso 8: Copia y Pega la Fórmula de Suma
ChatGPT responderá con la fórmula adecuada y las instrucciones. Copia y pega esta fórmula en la celda deseada, como antes. En nuestro caso, recibimos la fórmula =SUM(B2:B11), que calcula un total de $5,497. Este representa el subtotal de los precios proyectados para los productos y servicios listados.
Paso 9: Rellena los Subtotales de las Columnas C y D
Por último, para llenar los subtotales de las Columnas C y D (precios reales y diferencias, respectivamente), coloca el cursor en la esquina inferior derecha de la celda con la fórmula de suma hasta que aparezca el ícono de signo más negro. Arrastra hacia las dos celdas adyacentes y suelta el mouse. Los resultados de subtotal correctos aparecerán en esas celdas.
Mientras Excel ofrece muchas funciones para el análisis de datos, incorporar ChatGPT para simplificar la creación de fórmulas puede transformar tu manera de utilizar el software, mejorando tanto la eficiencia como la precisión.