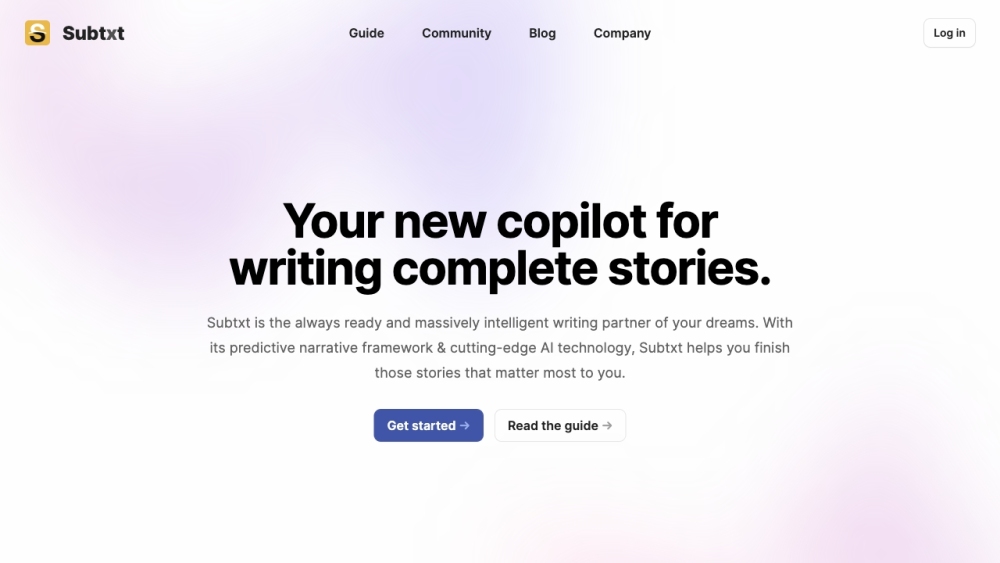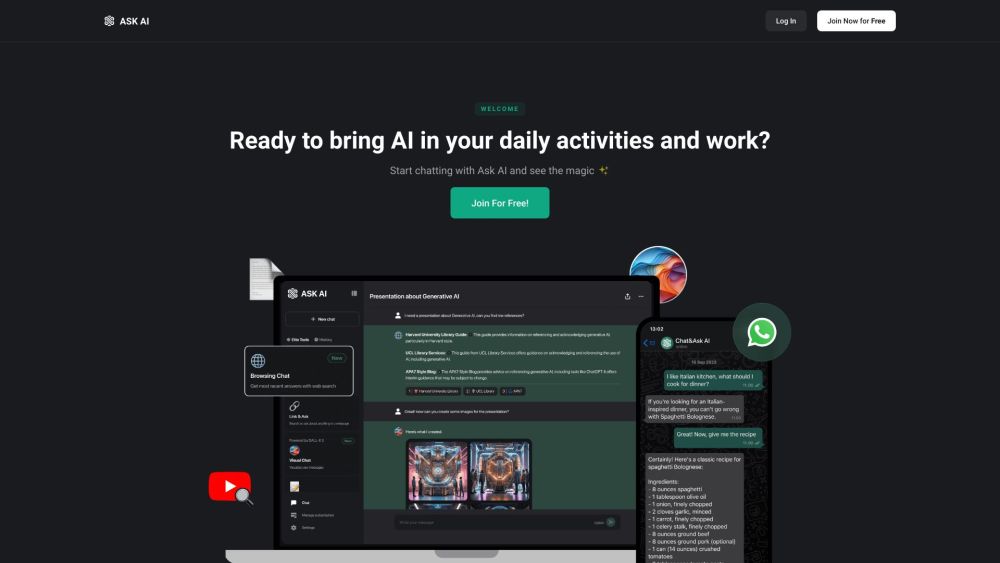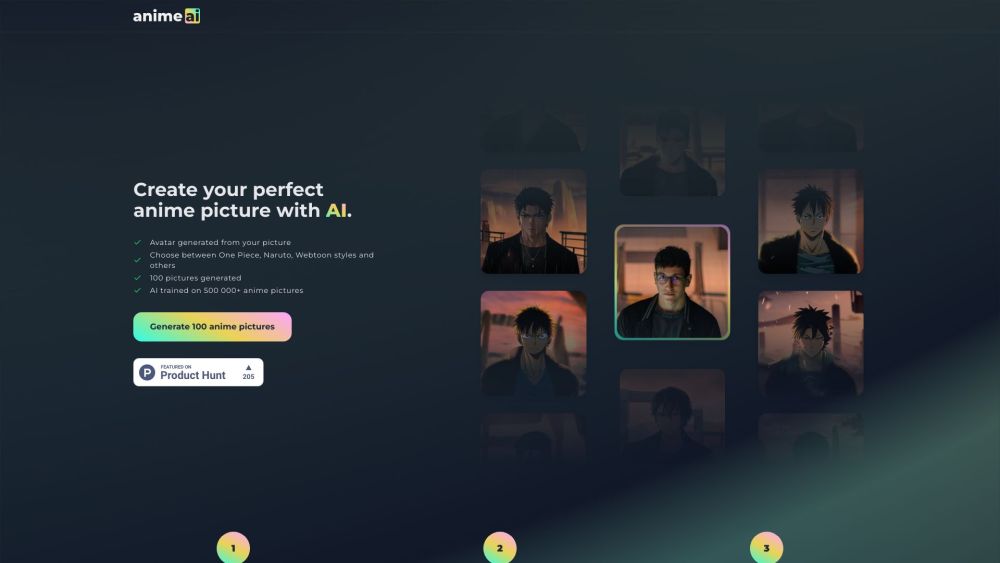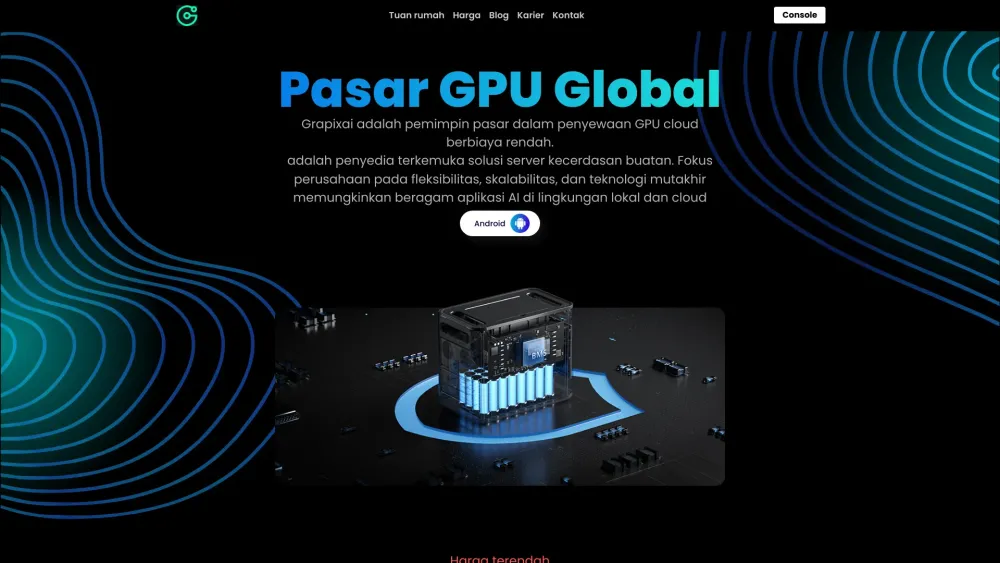Chat with RTXの導入と使用方法
ChatGPTの革新的な登場以来、テクノロジーコミュニティはクラウドから独立して動作するローカルAIチャットボットの誕生を期待していました。その期待に応えて、Nvidiaは「Chat with RTX」というローカルAIチャットボットを発表しました。このツールは、オフラインのデータをAIモデルを使って整理する手助けをします。
本ガイドでは、Chat with RTXの設定と操作方法を詳しく説明します。なお、これはデモ版のため、いくつかのバグが発生する可能性があります。しかし、この革新は、今後のローカルAIチャットボットやツールの発展の道を開くことが期待されています。
Chat with RTXのダウンロード方法
最初のステップは、Chat with RTXをダウンロードし設定することです。これには、予想以上に複雑なプロセスが伴います。インストールはインストーラを実行することから始まりますが、いくつかの最小システム要件を満たしていることを確認してください。
必要な要件は以下の通りです:
- RTX 30Siriーズまたは40SiriーズのGPU(VRAM:8GB以上)
- システムRAM:16GB
- ディスクスペース:100GB
- Windows 11の使用
手順 1: NvidiaのウェブサイトからChat with RTXのインストーラをダウンロードします。圧縮フォルダーのサイズは35GBなので、ダウンロードには時間がかかる場合があります。
手順 2: ダウンロードが完了したら、フォルダーを右クリックし「すべて展開」を選択します。
手順 3: 展開したフォルダー内のsetup.exeファイルを見つけ、インストールプロンプトに従います。
手順 4: インストールが始まる前に、インストーラがChat with RTXを格納する場所を尋ねてきます。AIモデルがそこにダウンロードされるため、選択した場所には少なくとも100GBのディスクスペースが必要です。
手順 5: インストールには最大45分かかる場合があるため、進行が遅く感じても心配しないでください。特にAIモデルの設定中はPCが遅くなることがありますが、インストールが完了するまで待機しても問題ありません。
手順 6: インストールが失敗した場合は、インストーラを再実行し、同じデータ保存場所を選択してプロセスを再開してください。
手順 7: インストールが完了すると、デスクトップにChat with RTXのショートカットが表示され、アプリがウェブブラウザで起動します。
Chat with RTXを使ってデータを利用する方法
Chat with RTXの主な機能は、自分のデータを活用できることです。このツールは、リトリーバル強化生成(RAG)と呼ばれる手法を用いて文書を整理し、その内容に基づいて回答を提供します。一般的な質問よりも、データセットに関連する具体的な質問に対して優れた応答を提供します。
Nvidiaはツールをテストするためのサンプルデータを提供しますが、自分のデータを追加することでその機能を最大限に活用できます。
手順 1: データセットを保存するためのフォルダーを作成し、その位置を記憶してください。Chat with RTXで指定する必要があります。現在、対応しているファイル形式は.txt、.pdf、.docです。
手順 2: Chat with RTXを開き、データセットセクションのペンアイコンをクリックします。
手順 3: データセットフォルダーに移動し、それを選択します。
手順 4: Chat with RTX内のデータセットセクションで更新アイコンをクリックし、提供したデータに基づいてモデルを再生成します。新しいファイルを追加したり異なるデータセットに切り替えた際は、毎回モデルを更新してください。
手順 5: データが追加されたら、AIモデルセクションから希望のAIモデルを選択します。Chat with RTXはLlama 2とMistralの2つのモデルが利用可能で、デフォルトはMistralです。どちらのモデルも価値がありますが、初心者にはMistralをお勧めします。
手順 6: 質問を開始しましょう。Chat with RTXは以前のコンテキストを保持しないため、過去の応答が後の質問に影響を与えません。具体的な質問が一般的な質問よりも良い結果を生む傾向がありますので、留意してください。また、時に不正確なデータを参照する場合もあります。
手順 7: Chat with RTXが機能しなくなった場合、再起動しても解決しない時は、C:\Users\[YourUsername]\AppData\Local\NVIDIA\ChatWithRTX\RAG\trt-llm-rag-windows-main\config\preferences.jsonにあるpreferences.jsonファイルを削除すると問題が解決します。
YouTubeとの連携
Chat with RTXは、個人データだけでなく、YouTube動画も分析できます。このAIモデルは動画のトランスクリプトを利用しますが、いくつかの制限がありますので注意が必要です。
トランスクリプトに含まれていないコンテンツは解釈できないため、動画内の視覚的要素についての質問はできません。また、YouTubeのトランスクリプトは時折不正確なことがあり、受け取る応答に影響を与える可能性があります。
手順 1: Chat with RTXを開き、データセットセクションでYouTubeを選択します。
手順 2: 提供されたフィールドにYouTube動画またはプレイリストのリンクを貼り付けます。ダウンロードしたいトランスクリプトの最大数も表示されます。
手順 3: フィールドの横にあるダウンロードボタンをクリックし、トランスクリプトのダウンロードが完了するのを待ちます。その後、更新ボタンをクリックします。
手順 4: トランスクリプトの準備が完了すると、データセットを使用するのと同様にチャットができます。具体的な質問が一般的な質問よりも効果的です。また、複数の動画に関与する場合、質問が漠然としすぎるとChat with RTXが誤解を招くおそれがあります。
手順 5: 新しい動画セットを話し合うには、以前のトランスクリプトを手動で削除する必要があります。更新ボタンの隣にあるボタンを使ってエクスプローラウィンドウを開き、古いトランスクリプトを削除して新しいものに置き換えましょう。
このガイドを参考に、Chat with RTXを最大限に活用してください。シンプルで効果的な操作で、AIを利用して自分のデータを活かす新たな体験を楽しみましょう。