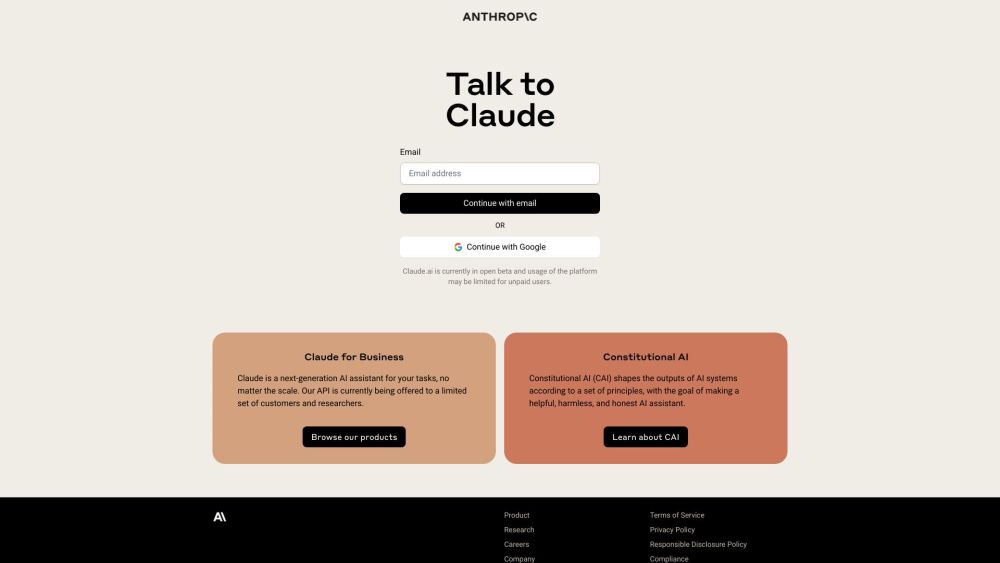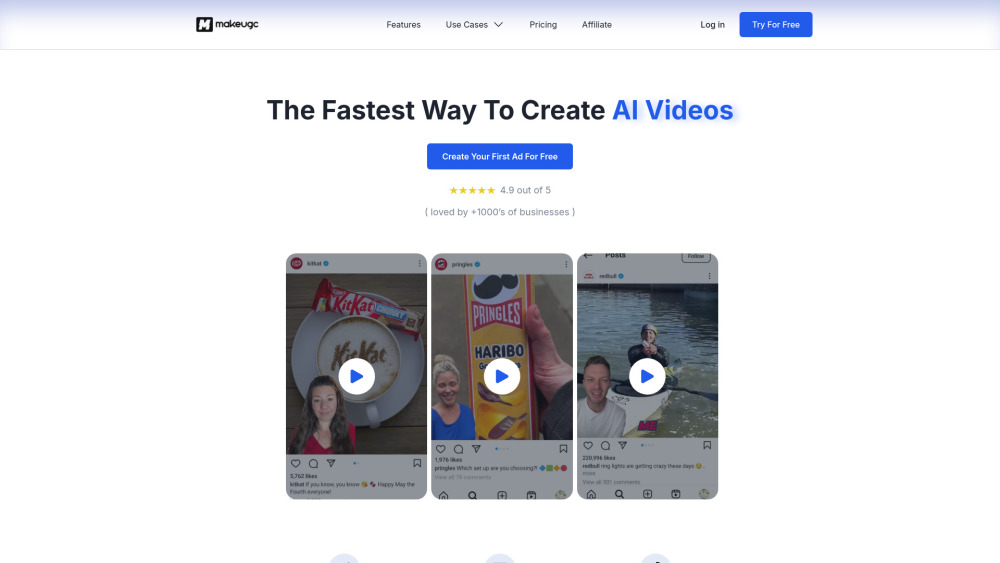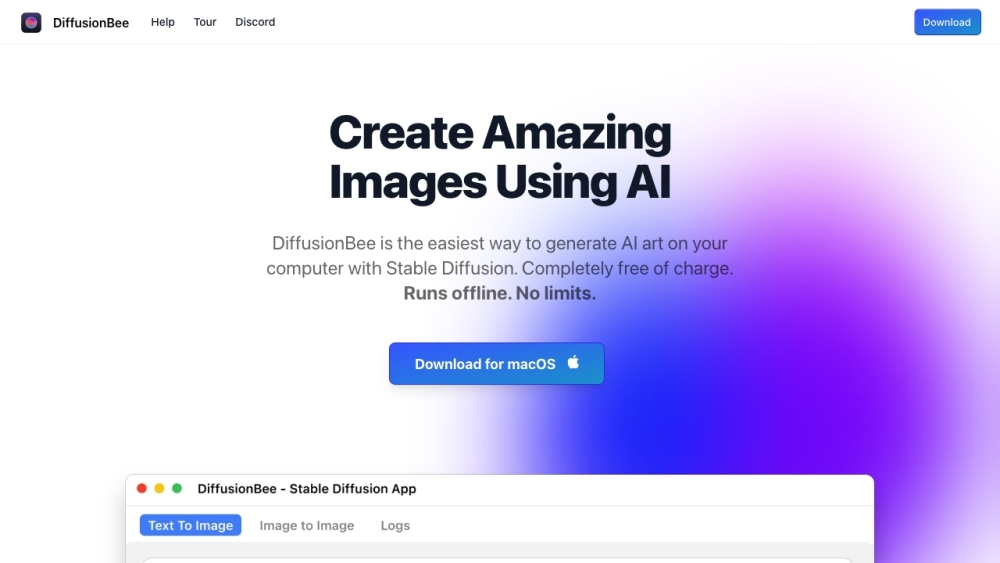Не все являются экспертами в Excel, и написание правильных формул для набора данных может быть сложной задачей. Если вы испытываете трудности с созданием необходимых формул для ваших расчетов, есть инновационное решение, которое поможет вам быстро составить эти формулы всего за несколько простых шагов. Познакомьтесь с ChatGPT, современным AI-чатом от OpenAI. Среди его многочисленных возможностей ChatGPT может помочь вам генерировать формулы для Excel. В этом руководстве мы покажем, как эффективно использовать Microsoft Excel вместе с ChatGPT. Давайте начнем!
Как использовать ChatGPT для написания формул Excel
Исследуем, как использовать ChatGPT для создания формул Excel. В качестве примера мы возьмем простой набор данных, который выполняет базовые вычисления, такие как вычитание, с формулами, созданными ChatGPT.
Шаг 1: Откройте свою таблицу Excel
Запустите таблицу Excel, с которой собираетесь работать. В нашем примере у нас есть простая таблица с продуктами, услугами, прогнозируемыми ценами и фактическими ценами. Наша задача — вычислить разницы между прогнозируемыми и фактическими ценами (столбец D) и подсчитать итоги для столбцов B, C и D.
Шаг 2: Получите доступ к ChatGPT
Откройте веб-браузер и перейдите на сайт ChatGPT. Войдите в свой аккаунт OpenAI, и перед вами откроется экран нового чата.
Шаг 3: Запросите формулу Excel
В окне нового чата введите свой запрос на формулу Excel в поле «Отправить сообщение...» и нажмите Enter. Например, чтобы заполнить столбец различий (столбец D) вычитанием значений из столбца C из соответствующих значений в столбце B, введите: «Пожалуйста, напишите формулу Excel для вычитания значения в C2 из значения в B2». Убедитесь, что ваш запрос понятен, чтобы избежать путаницы — неясные формулировки могут привести к ошибочным формулам от ChatGPT.
Шаг 4: Скопируйте формулу
После вашего запроса ChatGPT ответит формулой и кратким руководством по её использованию. Выделите формулу и скопируйте её, нажав CTRL + C.
Шаг 5: Вставьте формулу в Excel
Вернитесь в свою таблицу Excel, выберите ячейку, в которую хотите вставить формулу, и вставьте её, нажав CTRL + V. Результат автоматически появится в выбранной ячейке. Например, ChatGPT может предложить такую формулу: =B2-C2. Вставив её в ячейку D2, вы увидите результат: разница между прогнозируемой ценой ($50 в B2) и фактической ценой ($22 в C2) составляет $28.
Шаг 6: Заполните остальные ячейки
Чтобы применить формулу к оставшимся ячейкам в столбце различий (столбец D), наведите курсор на правый нижний угол ячейки с формулой, пока не появится черный значок «плюс». Щелкните и перетащите вниз, затем отпустите мышь. Excel заполнит оставшиеся ячейки правильными значениями.
Шаг 7: Пример сложения
Теперь давайте выполним сложение, используя ту же таблицу. Наша задача — найти общую сумму всех значений в столбце B (прогнозируемая цена). Снова обратитесь к ChatGPT и запросите формулу для суммирования значений в столбце B с B2 по B11. Мы можем написать: «Пожалуйста, напишите формулу Excel, которая суммирует все значения в столбце B с B2 по B11».
Шаг 8: Скопируйте и вставьте формулу сложения
ChatGPT ответит соответствующей формулой и инструкциями. Скопируйте и вставьте эту формулу в выбранную ячейку, как ранее. В нашем случае мы получили формулу =SUM(B2:B11), которая вычисляет общую сумму $5,497. Это общий итог прогнозируемых цен для указанных продуктов и услуг.
Шаг 9: Заполните промежуточные итоги для столбцов C и D
Наконец, чтобы заполнить промежуточные итоги для столбцов C и D (фактические цены и разницы соответственно), наведите курсор на правый нижний угол ячейки с формулой сложения, пока не появится черный значок «плюс». Перетащите его на два соседних ячейки и отпустите мышь. Правильные промежуточные итоги появятся в этих ячейках.
Хотя Excel предлагает множество возможностей для анализа данных, использование ChatGPT для упрощения создания формул может кардинально изменить способ работы с программой, увеличивая эффективность и точность.