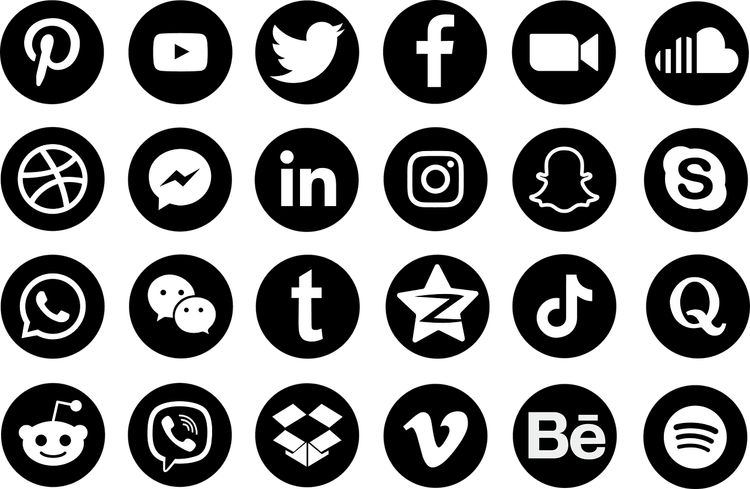Pika is an innovative artificial intelligence tool that transforms text and images into stunning, realistic, and often visually captivating video clips. Like any generative AI, Pika Labs thrives on well-crafted prompts. In this guide, we’ll walk you through setting up Pika and using it to create remarkable videos that stand out.
Getting Started with Pika
Signing up for Pika is now easier than ever, as there’s no longer a waiting list. Simply visit the Pika website and log in using your Google or Discord account. Using Discord grants access to the Pika Discord server, complete with its own bot and additional features, while the Google account option provides full functionality of this free online tool.
Using Pika Effectively
Getting started with Pika is simple: enter your prompt into the text box at the bottom of the main page and hit the Enter key. Remember, the clarity and specificity of your prompt can significantly influence the output.
To enhance your video, you can select the Image or Video button and upload a relevant image or video to provide extra context for the AI. Keep in mind that prompt generation can take a minute or two during peak times, so wait patiently for your results.
Prompt Crafting Tips
- Utilize a Clear Prompt Structure: Effective prompts are straightforward. Specify a subject, shot type, scene description, and lighting effect. You can also indicate a desired style, such as anime, cinematic, or pixel art.
- Incorporate images from other generators: Tools like Midjourney and Dall-E can create base images for Pika to animate. Importing your creations from these platforms can add depth to your videos.
- Apply Negative Prompts: If you consistently receive video outputs that don’t meet your expectations, use negative prompts in the Parameters menu (indicated by two lines with circles). You can input terms like "low resolution," "morphing," or "blurry background" to filter unwanted elements.
Adjusting Aspect Ratio in Pika
Whether you’re crafting a new video or modifying an existing one, you can easily adjust the aspect ratio in just a few clicks.
1. Enter your prompt or upload content, but before hitting Enter, click on the Video options icon (four disconnected corners of a square).
2. Select your desired aspect ratio: options include 16:9, 9:16, 1:1, 4:5, and others.
3. Here, you can also modify the frames per second (fps) if necessary.
4. Once you’re satisfied, close the menu and press Enter to submit your prompt.
Using Motion Controls in Pika
Pika is highly responsive to filmmaking and cinematography prompts. You can easily add motion effects, such as pan, tilt, zoom, or rotation, enhancing the dynamism of your video.
1. After entering your prompt, click on the Motion control menu icon (resembling a classic camera).
2. Select from the available options to define how the scene should be captured. Techniques like camera panning and tilting can enrich the cinematic feel of your video.
3. When ready, close the menu and press Enter to submit your prompt.
Extending the Length of Pika Videos
One common limitation of Pika videos is their short duration. Although you could stitch multiple 3-second clips together, there’s a more efficient method to lengthen your videos.
1. Choose a video generated or modified by Pika that you love. Click the three-dot menu icon below the video and select "Add 4s." This will insert your prompt into the input box along with the video and a command to extend it by four seconds.
2. Make any additional modifications to your prompt, then press Enter or select the input button.
While Pika operates with a bit of unpredictability, experimenting with various options and reordering your prompts can lead to diverse and fascinating outcomes. Embrace the creative process and enjoy the journey of video creation with Pika!