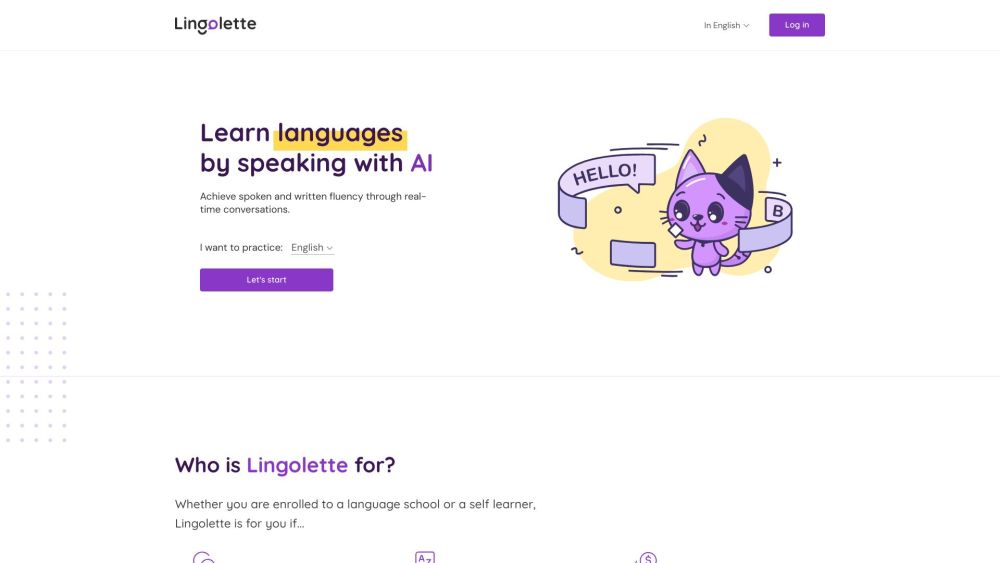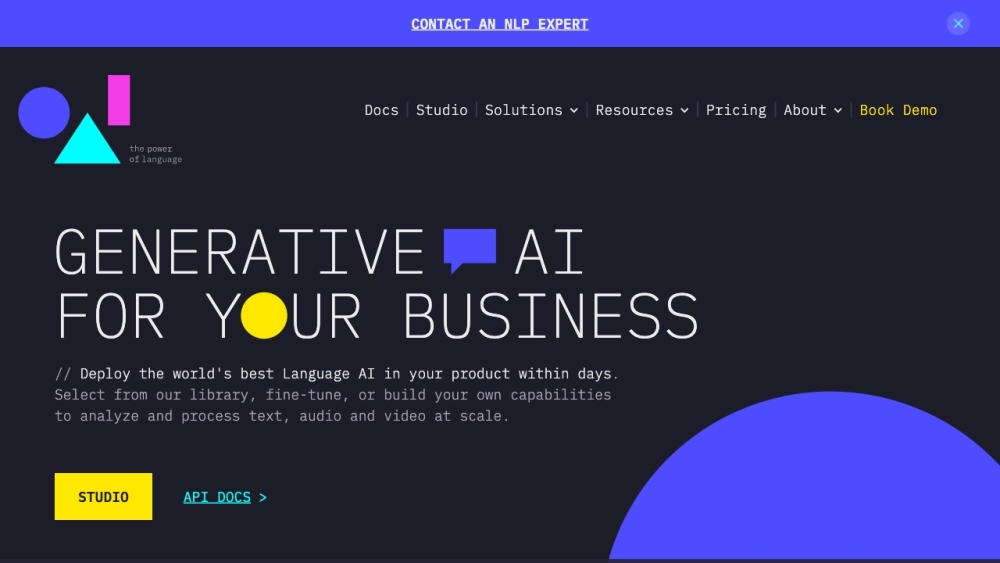Google Pixel 9 Serie: Ein umfassender Leitfaden zur neuen Screenshot-Anwendung
Google hat kürzlich die Pixel 9 Serie vorgestellt, die vier neue Geräte umfasst: Pixel 9, Pixel 9 Pro, Pixel 9 Pro XL und Pixel 9 Pro Fold. Diese Modelle bestechen nicht nur durch ein modernes Design, sondern sind auch mit dem leistungsstarken Tensor G4 Chip und bis zu 16 GB RAM ausgestattet – ein unerreichtes Highlight für die Pixel-Reihe.
Während die Hardware beeindruckt, legt Google besonderen Wert auf innovative Software, insbesondere durch fortschrittliche KI-Technologien. Die Pixel 9 Serie bringt neue KI-Werkzeuge mit, darunter Pixel Studio, Add Me, Gemini Live und die neu eingeführte Pixel Screenshots-Anwendung.
So nutzen Sie die Pixel Screenshots-Anwendung
Sind Sie es leid, dass Screenshots Ihre Fotogalerie überladen? Die Pixel Screenshots-App ist die perfekte Lösung.
So funktioniert Pixel Screenshots
Die Anwendung nutzt die Gemini Nano multimodale Technologie, um Ihre Screenshots zusammenzufassen und zu indizieren, was die Suche erleichtert. Jeder Screenshot wird automatisch in dieser App anstelle von Google Fotos gespeichert. Öffnen Sie einfach die Screenshots-App, um auf diese Funktion zuzugreifen. Um einen Screenshot zu erstellen, drücken Sie gleichzeitig die Ein/Aus-Taste und die Lautstärketaste nach unten.
Derzeit ist die Pixel Screenshots-App exklusiv für die Geräte der Pixel 9-Serie, und es ist unklar, ob ältere Modelle unterstützt werden.
So suchen Sie nach Screenshots in der App
Befolgen Sie diese Schritte, um schnell die gewünschten Screenshots zu finden:
1. Öffnen Sie die Screenshots-App.
2. Tippen Sie auf die Suchleiste unten.
3. Geben Sie Ihre Anfrage ein, um Ergebnisse in Echtzeit zu sehen. Alternativ können Sie die Mikrofontaste für die Sprachsuche verwenden.
So importieren Sie neue Fotos und alte Screenshots
Um Fotos oder Screenshots aus anderen Quellen zu importieren, gehen Sie wie folgt vor:
1. Öffnen Sie die Screenshots-App.
2. Klicken Sie auf die Plus (+) Schaltfläche in der unteren rechten Ecke.
3. Wählen Sie „Kamera“, um ein neues Foto aufzunehmen, und speichern Sie es mit dem Häkchen.
4. Um alte Screenshots aus Google Fotos zu importieren, wählen Sie „Galerie“ und entscheiden Sie sich für Ihre Screenshots.
5. Klicken Sie auf „Hinzufügen“, um den Import abzuschließen.
So erstellen Sie einen Favoriten-Ordner
Ein Favoriten-Ordner hilft Ihnen, zahlreiche Screenshots effektiv zu verwalten. So erstellen Sie ihn:
1. Öffnen Sie die Screenshots-App.
2. Klicken Sie auf die Plus (+) Schaltfläche unter „Favoriten“.
3. Geben Sie einen Namen für Ihren Favoriten-Ordner ein.
4. Fügen Sie bei Bedarf vorhandene Screenshots zum Ordner hinzu.
5. Klicken Sie auf das Häkchen in der oberen rechten Ecke, um zu speichern.
6. Um später weitere Screenshots hinzuzufügen, besuchen Sie den Favoriten-Ordner und wählen Sie „Screenshots auswählen“.
So setzen Sie Screenshot-Erinnerungen
Wenn Sie Erinnerungen für bestimmte Screenshots einstellen möchten, befolgen Sie diese Schritte:
1. Öffnen Sie die Screenshots-App.
2. Wählen Sie einen Screenshot zur Ansicht aus.
3. Klicken Sie auf das Glockensymbol, um das Erinnerungsmenü zu öffnen.
4. Stellen Sie die Erinnerungszeit nach Bedarf ein.
So annotieren und Notizen hinzufügen
Um Notizen oder Markierungen zu Ihren Screenshots hinzuzufügen, gehen Sie wie folgt vor:
1. Öffnen Sie die Screenshots-App.
2. Wählen Sie einen Screenshot zur Ansicht aus.
3. Klicken Sie auf das Bleistiftsymbol, um anzumerken.
4. Klicken Sie auf „Speichern“ in der oberen linken Ecke, um Ihre Änderungen zu sichern.
5. Um Notizen hinzuzufügen, geben Sie im Feld „Notiz hinzufügen“ ein oder verwenden Sie die Mikrofontaste für Spracheingaben.
Durch die Nutzung der Pixel Screenshots-App können Sie Ihre Screenshots effizienter verwalten und organisieren. Wir hoffen, dass Ihnen diese Tipps helfen, die Möglichkeiten der Pixel 9 Serie optimal zu nutzen.