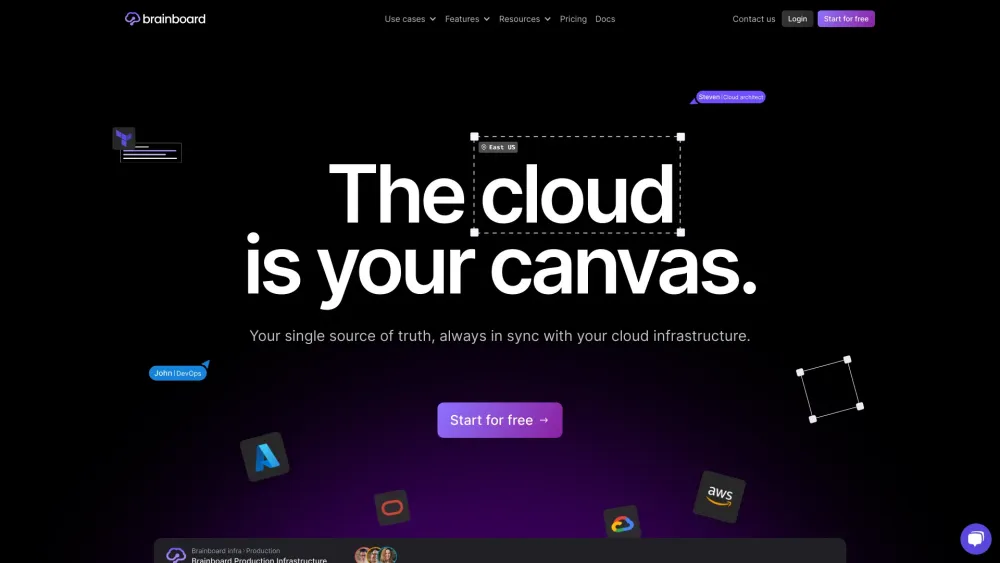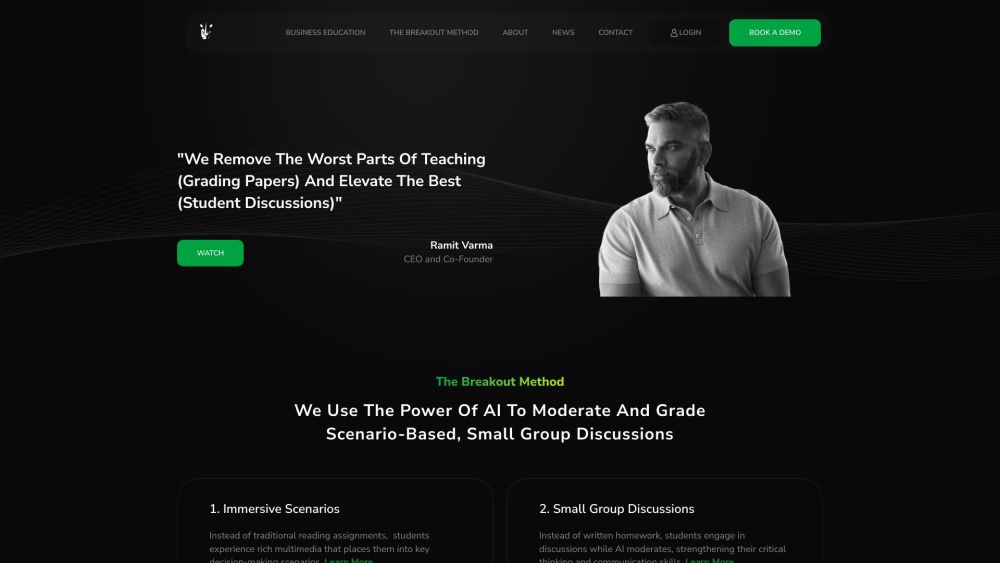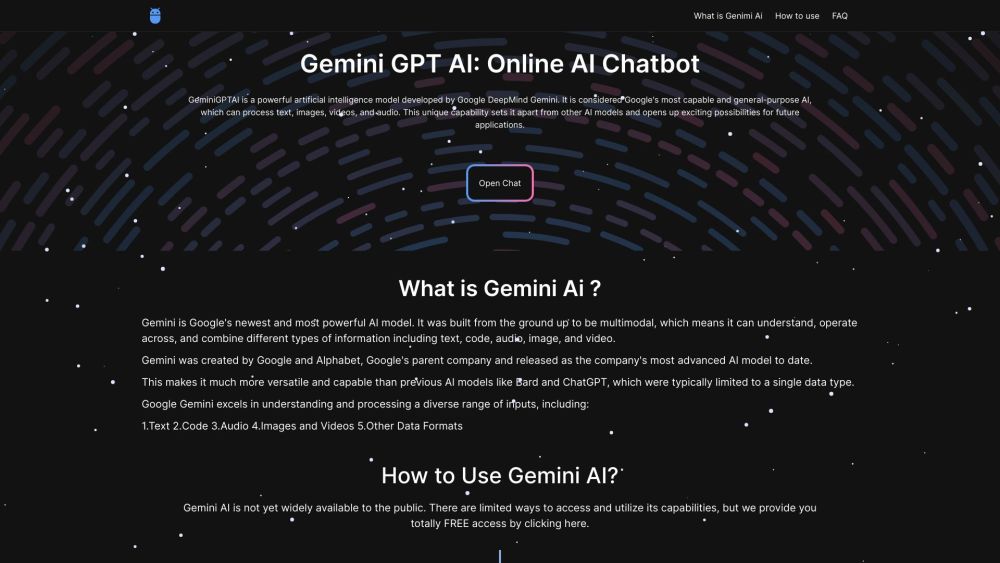Depuis le lancement révolutionnaire de ChatGPT, la communauté technologique attend avec impatience un chatbot IA local qui fonctionne de manière indépendante du cloud. Nvidia a répondu à cette demande avec Chat with RTX, un chatbot IA local conçu pour vous aider à explorer vos données hors ligne à l'aide d'un modèle IA.
Ce guide vous expliquera comment configurer et utiliser Chat with RTX. Gardez à l'esprit qu'il s'agit d'une version de démonstration, donc des bugs peuvent survenir. Cependant, cette innovation ouvre la voie à davantage de chatbots et d'outils IA locaux.
Comment télécharger Chat with RTX
La première étape consiste à télécharger et configurer Chat with RTX, un processus plus complexe que prévu. L'installation commence par l'exécution d'un programme d'installation, mais soyez prêt à faire face à d'éventuels problèmes et vérifiez que vous respectez les exigences système minimales.
Vous aurez besoin d'un GPU RTX 30 ou 40 avec au moins 8 Go de VRAM, 16 Go de RAM système, 100 Go d'espace disque et Windows 11.
1. Téléchargez l'installateur de Chat with RTX depuis le site web de Nvidia. Notez que le dossier compressé fait 35 Go, donc le téléchargement peut prendre du temps.
2. Une fois le téléchargement terminé, faites un clic droit sur le dossier et sélectionnez 'Extraire tout'.
3. Dans le dossier extrait, localisez le fichier setup.exe et suivez les instructions d'installation.
4. Avant que l'installation ne commence, le programme d'installation vous demandera où stocker Chat with RTX. Assurez-vous d'avoir au moins 100 Go d'espace disque dans l'emplacement choisi, car les modèles IA y seront téléchargés.
5. L'installation peut prendre jusqu'à 45 minutes ; ne soyez pas alarmé si cela semble ralentir. Elle peut également affecter les performances de votre PC, surtout lors de la configuration du modèle IA. N'hésitez pas à vous éloigner pendant que l'installation se termine.
6. Si l'installation échoue, relancez simplement le programme d'installation et sélectionnez le même emplacement de données pour poursuivre le processus.
7. Après l'installation, un raccourci vers Chat with RTX apparaîtra sur votre bureau, et l'application se lancera dans votre navigateur web.
Comment utiliser Chat with RTX avec vos données
La fonctionnalité principale de Chat with RTX est sa capacité à utiliser vos propres données. Il utilise une méthode appelée génération augmentée par récupération (RAG) pour analyser les documents et fournir des réponses basées sur leur contenu. Contrairement aux questions générales, Chat with RTX excelle dans les questions spécifiques liées à votre ensemble de données.
Nvidia offre des données d'exemple pour vous aider à tester l'outil, mais ajouter vos propres données débloquera ses fonctionnalités complètes.
1. Créez un dossier pour stocker votre ensemble de données et mémorisez son emplacement, car vous devrez indiquer cela à Chat with RTX. Actuellement, il prend en charge les formats de fichiers .txt, .pdf et .doc.
2. Ouvrez Chat with RTX et cliquez sur l'icône en forme de stylo dans la section Ensemble de données.
3. Accédez à votre dossier de données et sélectionnez-le.
4. Dans Chat with RTX, cliquez sur l'icône de rafraîchissement dans la section Ensemble de données pour régénérer le modèle basé sur vos données fournies. N'oubliez pas de rafraîchir le modèle chaque fois que vous ajoutez de nouveaux fichiers ou changez d'ensemble de données.
5. Une fois vos données ajoutées, choisissez le modèle IA souhaité dans la section Modèle IA. Chat with RTX propose Llama 2 et Mistral, Mistral étant le paramètre par défaut. Bien que les deux modèles soient intéressants à explorer, Mistral est recommandé pour les débutants.
6. Vous pouvez commencer à poser vos questions maintenant. Gardez à l'esprit que Chat with RTX ne conserve pas le contexte précédent, donc les réponses antérieures n'influencent pas les suivantes. Les questions spécifiques donnent généralement de meilleurs résultats que les vagues. Parfois, Chat with RTX peut référencer les mauvaises données dans ses réponses.
7. Si Chat with RTX cesse de fonctionner et qu'un redémarrage n'aide pas, vous pouvez résoudre le problème en supprimant le fichier preferences.json situé à C:\Users\[VotreNom]\AppData\Local\NVIDIA\ChatWithRTX\RAG\trt-llm-rag-windows-main\config\preferences.json.
Comment utiliser Chat with RTX avec YouTube
En plus de vos données personnelles, Chat with RTX peut analyser des vidéos YouTube. Le modèle IA utilise la transcription de la vidéo, mais il y a certaines limites.
Il est important de noter que le modèle IA ne peut pas interpréter le contenu non inclus dans la transcription, donc vous ne pourrez pas poser de questions sur des éléments visuels, comme l'apparence de quelqu'un dans une vidéo. De plus, les transcriptions de YouTube peuvent parfois être inexactes, ce qui peut affecter les réponses que vous recevez.
1. Ouvrez Chat with RTX et, dans la section Ensemble de données, sélectionnez le menu déroulant pour choisir YouTube.
2. Collez le lien d'une vidéo ou d'une playlist YouTube dans le champ prévu. Un numéro indiquant le nombre maximal de transcriptions à télécharger sera également visible.
3. Cliquez sur le bouton de téléchargement à côté de ce champ et attendez la fin du téléchargement des transcriptions. Ensuite, cliquez sur le bouton de rafraîchissement.
4. Une fois la transcription préparée, vous pouvez discuter comme vous le feriez avec votre ensemble de données. Rappelez-vous que des questions spécifiques fonctionnent généralement mieux que les questions générales, et si vous interagissez avec plusieurs vidéos, Chat with RTX peut mal interpréter les références si la question est trop large.
5. Pour discuter d'un nouvel ensemble de vidéos, vous devrez supprimer manuellement les transcriptions précédentes. Utilisez le bouton à côté du bouton de rafraîchissement pour accéder à la fenêtre de l'Explorateur, puis supprimez les anciennes transcriptions pour faire de la place pour les nouvelles.