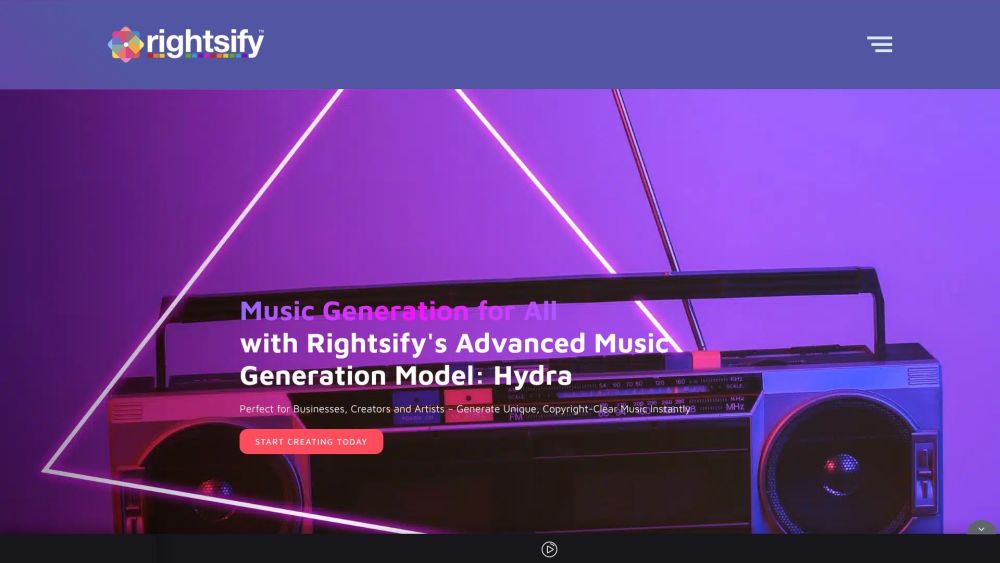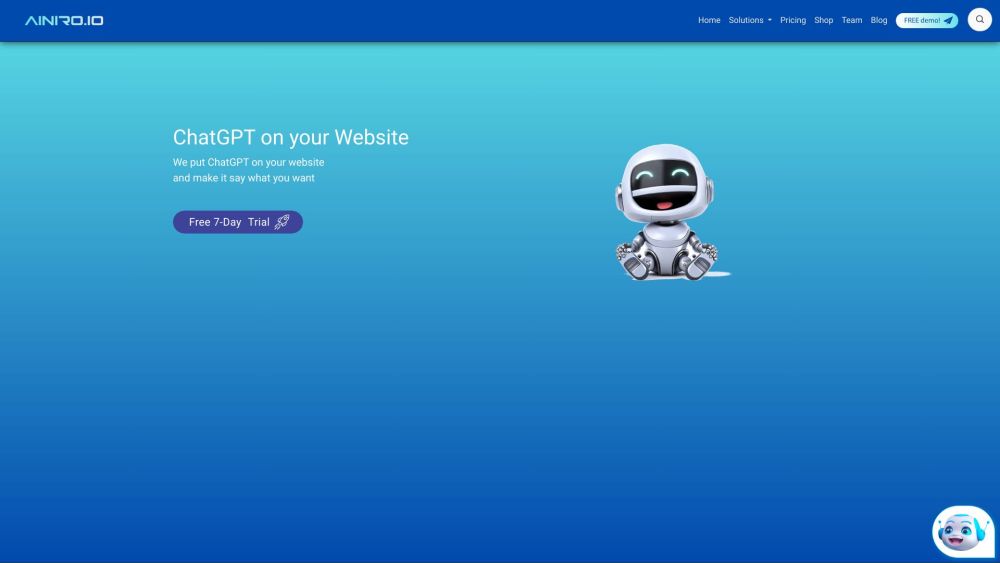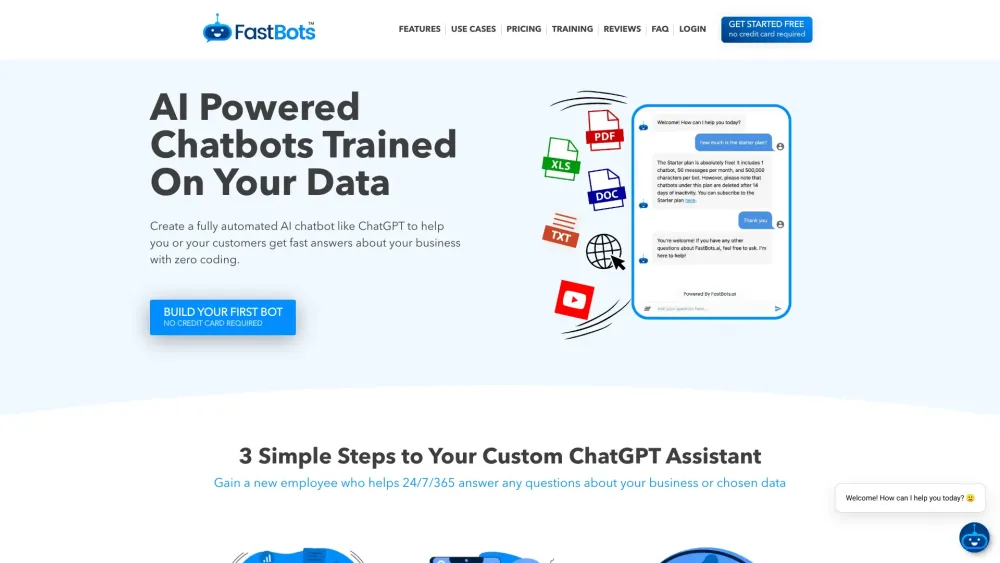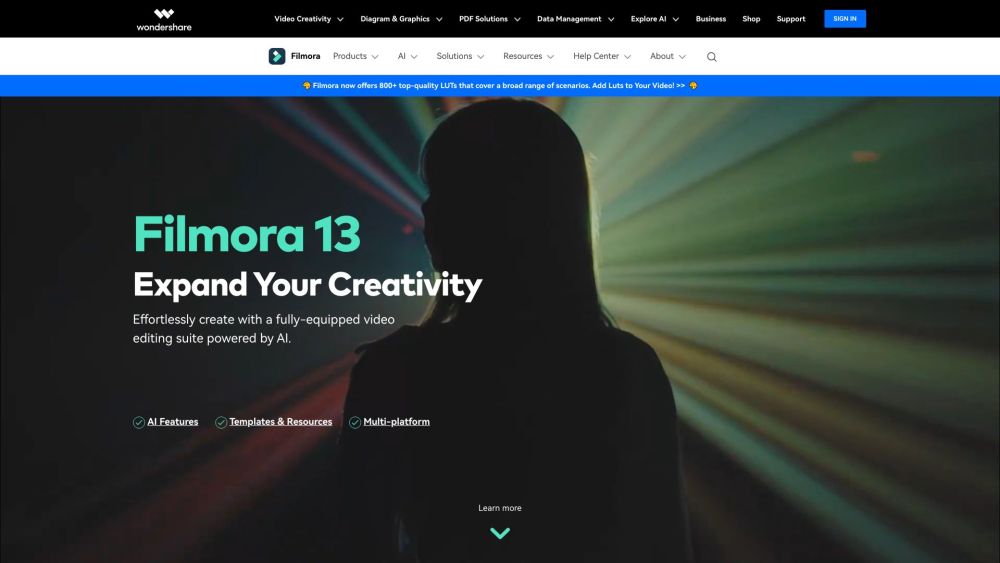Appleのスマートライティングツールの実践ガイド
文章作成中に校正ツールがあると非常に便利です。特に手動編集が難しい場合には、Appleの内蔵ライティングツールが効果的な解決策として際立っています。
Appleのスマートライティングツールの機能
Appleのスマートライティングツールを使えば、メモ、メール、メッセージ、ドキュメントの内容を次の機能で向上させることができます。
- 書き直し: 文や段落、全体の記事を見直します。
- スタイル調整: 書き方を親しみやすく、プロフェッショナルに、または簡潔に変更します。
- 校正: 文法、句読点、スペルの誤りを自動的に修正します。
- 要点リスト: テキストから重要なポイントを抽出します。
- 要約: 長文を核心的なアイデアにまとめます。
- 簡素化: 長い段落を読みやすい箇条書きに変換します。
- 表形式: テキストを表形式で書き直し、構成します。
対応デバイス
Appleのスマートライティングツールは、以下のデバイスで使用可能ですが、言語設定がアメリカ英語に設定されている必要があります。
- iPhone 15 Pro、15 Pro Max以降のモデル
- Apple Siliconチップ(M1以降)搭載のiPad
- MacBook Air、MacBook Pro、iMac、Mac mini、Mac Studio、Mac ProなどのApple Siliconチップ搭載のMac
デバイスを最新のiOS、iPadOS、またはmacOSにアップデートし、設定でApple Intelligenceを有効にしてください。
iPhoneおよびiPadでのライティングツールの使い方
ほぼすべてのライティングアプリでAIライティングツールにアクセスできます。以下はメモアプリでの使用方法です:
1. アプリを開き、書き直したり校正したりしたいテキストを選択します。
2. キーボードの上にあるApple Intelligenceアイコンをタップします。
3. 次のオプションから選択します:
- 校正:文法、句読点、スペルを修正し、変更理由を表示。
- 書き直し:文をApple Intelligenceに言い換えさせ、満足のいく結果が得られるまで試すことができます。
- スタイル調整:テキストを親しみやすく、プロフェッショナル、または簡潔に修正。
- 要約:重要なアイデアを短く表現し、元のテキストを置き換えるオプション。
- 要点:テキストを箇条書きリストに変換し、重要な側面を強調。
- リスト:段落を箇条書きに変換、要点は強調せず。
- 表:テキストを表形式で整理。
Macでのライティングツールの使い方
MacでAppleのスマートライティングツールを使用する手順:
1. Pagesやメモなどの対応アプリでテキストを選択します。
2. 右クリックまたはControlクリックし、「ライティングツール」を選択して、該当する機能を選びます。
3. または、上部メニューから「編集」「ライティングツール」を選択して、機能にアクセスできます。
オフラインでの使用
Appleのスマートライティングツールは、特定の状況でオフラインでも使用可能ですが、一部エラーが発生することがあります。
精度向上のための推奨事項
ライティングツールを使用する際には、書き直されたテキストが文脈を失う可能性があることに注意してください。AIが生成したコンテンツは必ず丁寧に校正し、重要なポイントや箇条書きは手動で修正して、内容の正確性を確保してください。
AI支援テキストリライティングのベストプラクティス
Apple Intelligenceや他のAIツールは、ライティングやリライティングをサポートしますが、賢く利用することが重要です。文章は創造的な表現の一形態であり、あなたの独自の声を反映するべきです。これらのツールを過度に頼ると、自分の作品に対する自信が損なわれ、AI生成テキストが優れているという誤解を招くことがあります。教育者や雇用者はオリジナルな作品を好むことが多いので、生成AIツールを利用する際もこの原則を守りましょう。