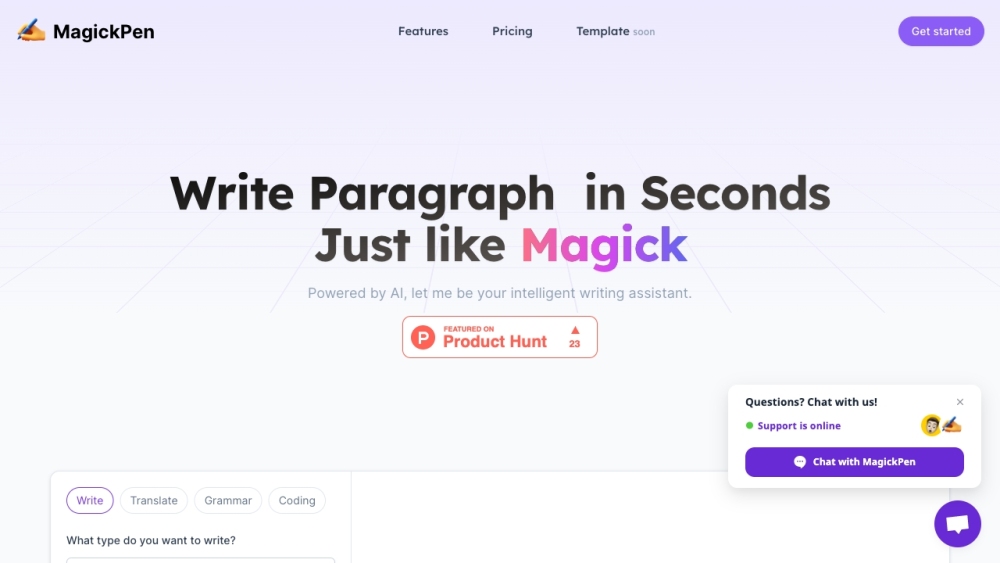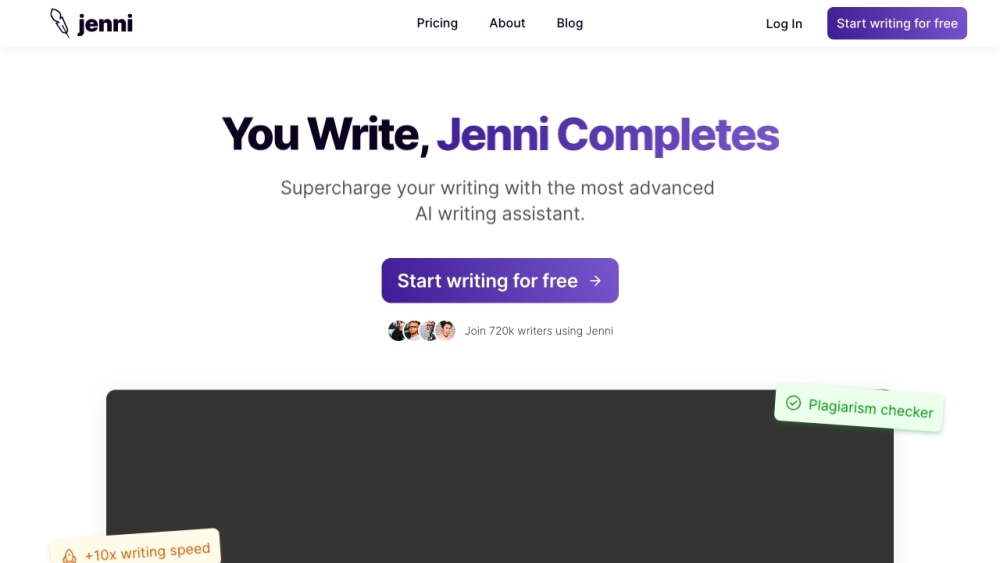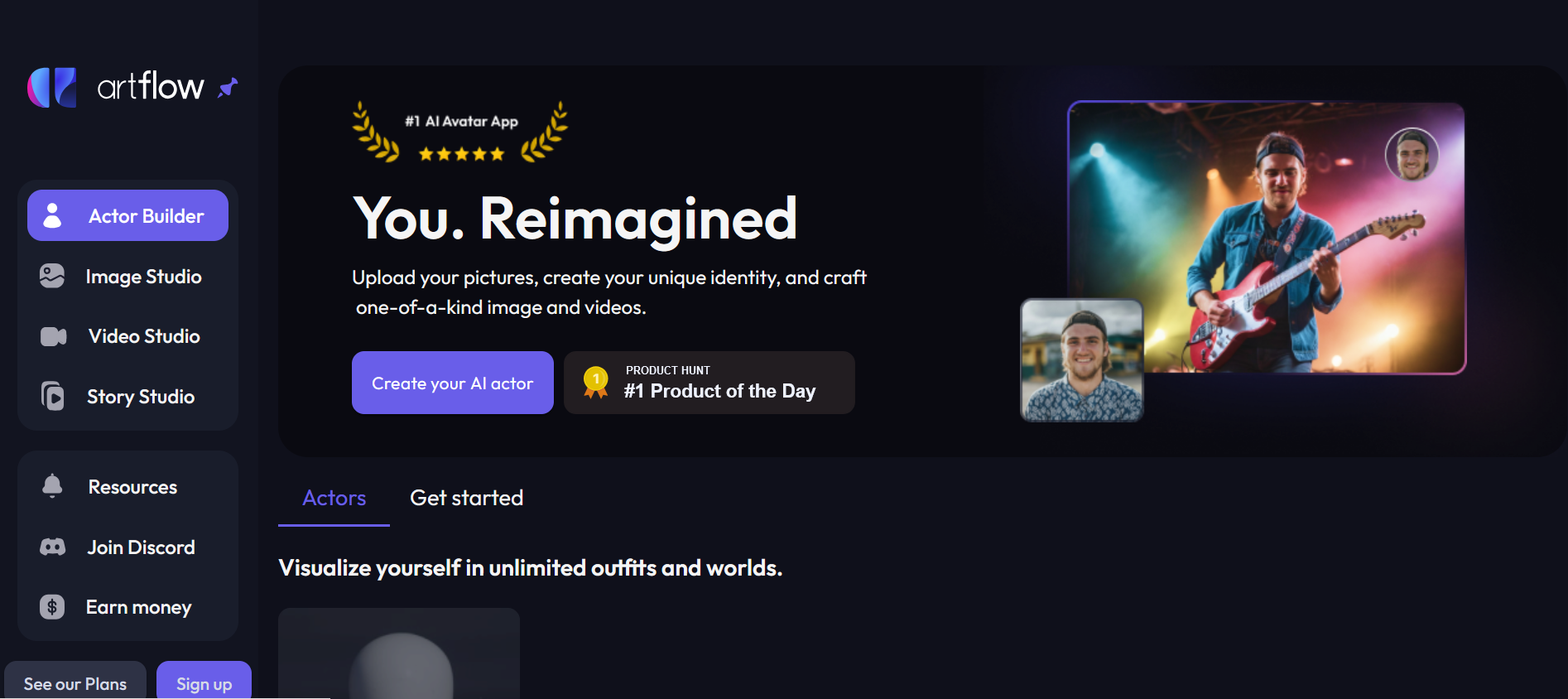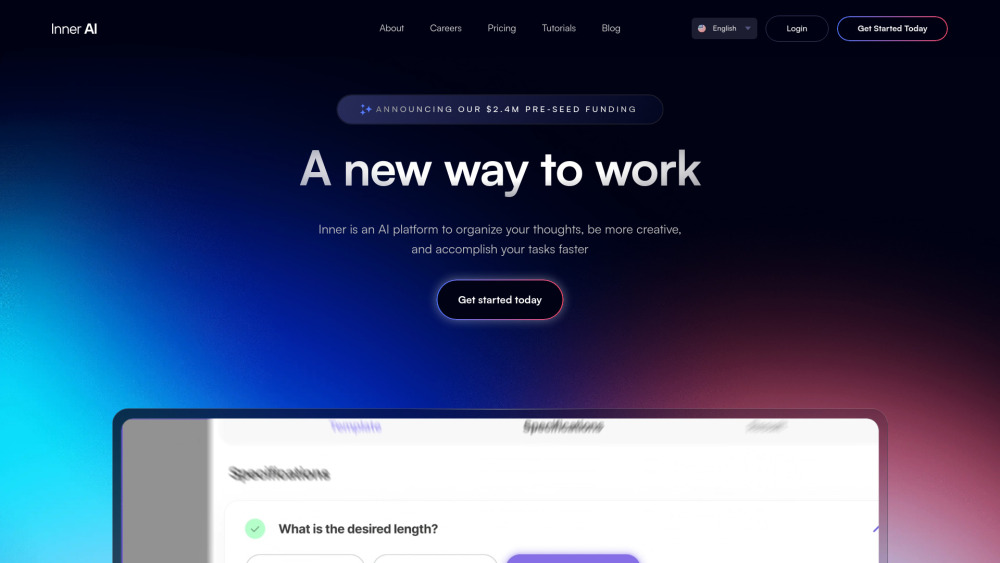iPhoneとiPadでのメモリー動画作成:Apple Intelligenceの活用法
iOS 18で導入されたApple Intelligenceにより、Photosアプリの「メモリー」機能が大幅に強化されました。今や、思い出を言葉で表現するだけで、iPhoneが自動的にライブラリからベストな写真を選び、音楽やアニメーションを加えたメモリー動画を作成します。
必要条件
この機能を利用するには、iPhone 15 Pro、15 Pro Max、またはM1, M2, M3, M4などのAppleSiriコンを搭載したiPadが必要です。現在、この機能はMacでは使用できません。デバイスが少なくともiOS 18.1の開発者ベータに更新されており、設定でApple Intelligenceが有効になっていることを確認してください。
メモリー動画の作成方法
1. Photosアプリを開き、「メモリー」セクションにスクロールします。
2. 「メモリーを説明」テキストボックスに関連するキーワードを入力するか、「作成」ボタンをクリックします。「メモリー」タブからも直接「作成」を選択できます。
3. 説明を入力します。例えば、「犬」と入力すると、関連画像が自動的にフィルターされます。また、「2024年7月のパリの写真」といった具体的な説明も可能です。テキストを入力後、「完了」またはキーボードの矢印キーをタップします。
- 注:あなた自身や他の人、ペットの名前を使用すると、システムが顔認識のオプションを選択することを促す場合があります。
4. Apple Intelligenceが自動的にメモリー動画を生成し、再生を開始します。気に入ったら「完了」をクリックし、別のバージョンを試したい場合は「再作成」を選択します。
動画の右上隅にある三点アイコンをクリックすることで「動画を共有」を選択し、PhotosまたはFilesアプリに保存できます。保存しなくても、「メモリー」内の「作成済み」セクションで生成された動画を見ることができます。
メモリー動画を削除するには、メモリーを長押しし、「メモリーを削除」を選択します。この操作は元の写真や動画に影響を与えません。
Apple Intelligence利用時の重要な考慮事項
Apple Intelligenceはメモリー動画の作成に優れていますが、結果が希望通りでないこともあります。例えば、「犬」に関する動画を依頼した際に、意図しない馬やハンバーガーのクローズアップ、3歳の姪の写真が含まれることがありました。AIは指示を誤解することもあり、食事の写真を人なしで求めたにもかかわらず、家族の食事風景を選択されたこともあります。
最後に、Apple IntelligenceはPhotosアプリ内の隠れたコンテンツを利用する可能性があることを忘れないでください。プライベートな画像が意図せず公開されないよう、共有する前に必ず動画をプレビューしましょう。