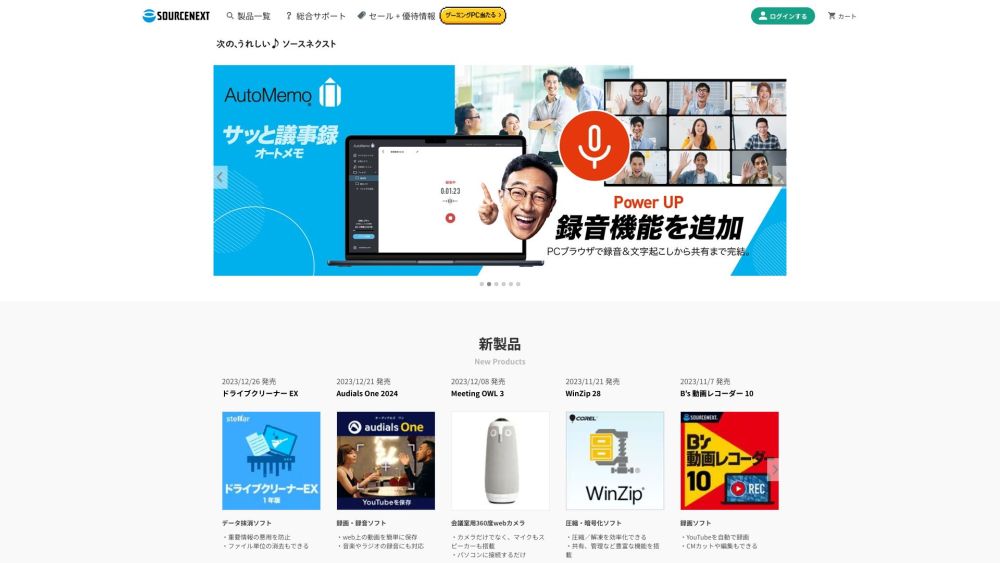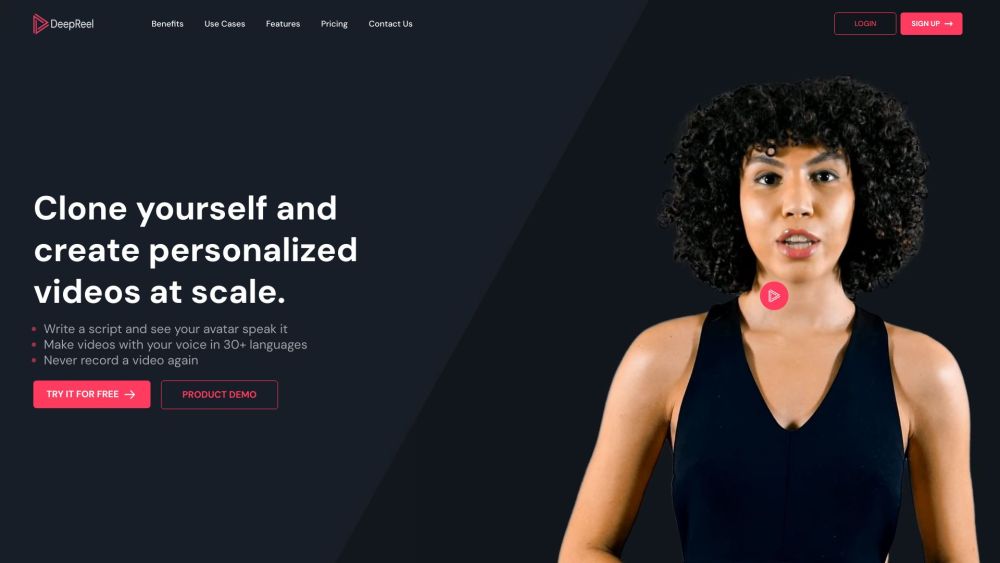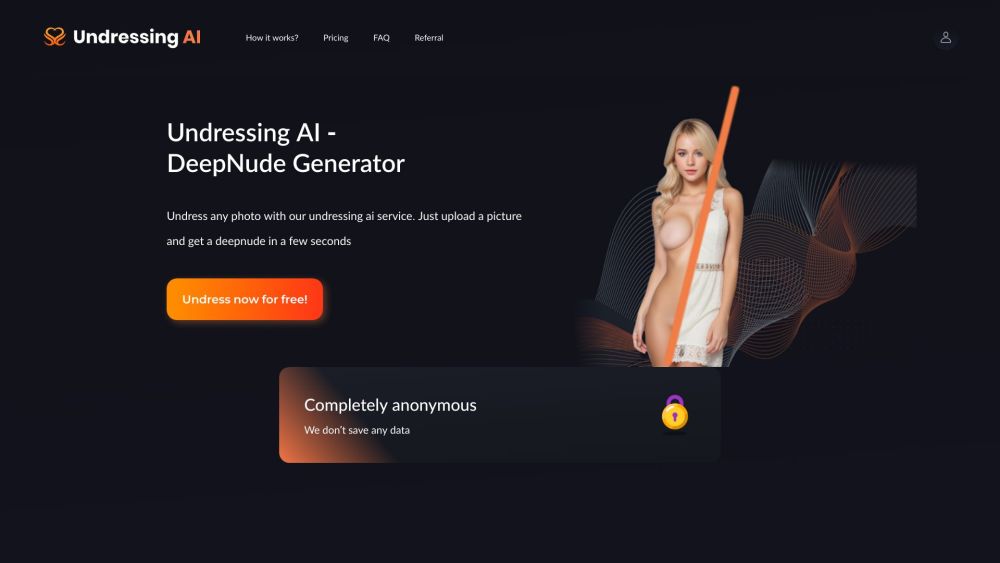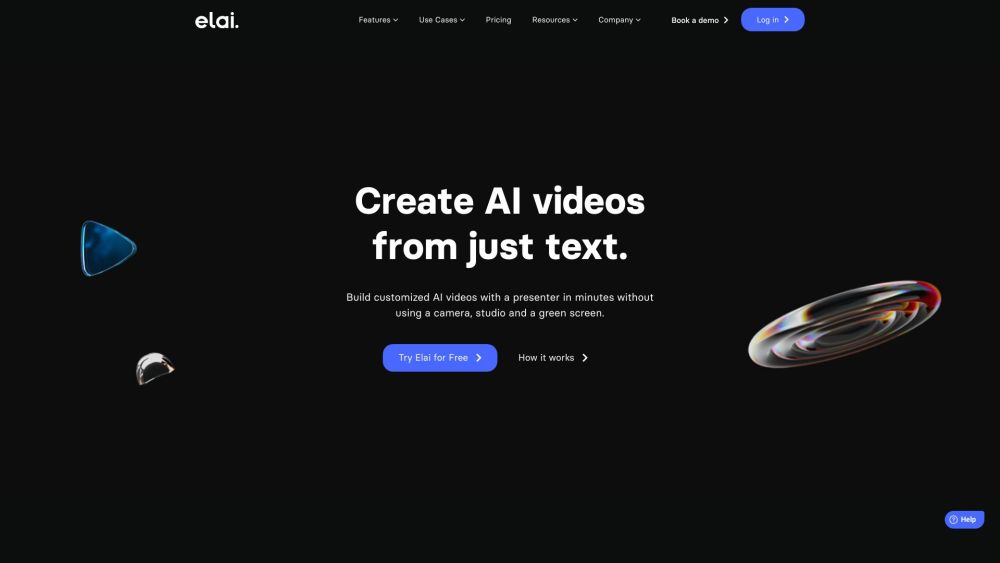Google Pixel 9Siriーズ:新しいスクリーンショットアプリの包括的ガイド
Googleは、Pixel 9Siriーズを発表し、Pixel 9、Pixel 9 Pro、Pixel 9 Pro XL、Pixel 9 Pro Foldの4つの新デバイスをラインアップしました。これらのモデルは、洗練されたデザインに加え、強力なTensor G4チップと最大16GBのRAMを搭載しており、PixelSiriーズとして前例のない性能を誇ります。
特にハードウェア性能が優れている一方で、Googleは革新的なソフトウェア、特に最先端の人工知能技術に重点を置いています。Pixel 9Siriーズには、Pixel Studio、Add Me、Gemini Live、そして新たに登場したPixel Screenshotsアプリなどの新しいAIツールが搭載されています。
Pixel Screenshotsアプリの使い方
もし、スクリーンショットがフォトギャラリーを占拠しているなら、Pixel Screenshotsアプリが最適です。
Pixel Screenshotsの機能
Pixel Screenshotsアプリは、Gemini Nanoのマルチモーダル技術を用いて、スクリーンショットを自動的に要約・インデックスし、簡単に検索できるようにします。すべてのスクリーンショットはGoogleフォトではなく、このアプリに保存されます。アプリを開くだけで機能にアクセスできます。スクリーンショットを撮るには、電源ボタンと音量ダウンボタンを同時に押してください。
現時点では、Pixel ScreenshotsアプリはPixel 9Siriーズ専用であり、古いモデルが対応するかどうかは不明です。
アプリ内でスクリーンショットを検索する方法
必要なスクリーンショットを素早く見つけるための手順は以下の通りです。
1. Screenshotsアプリを開く。
2. 画面下部の検索バーをタップする。
3. 検索クエリを入力してリアルタイムの結果を表示させる。音声検索も可能です。
新しい写真と古いスクリーンショットのインポート方法
他のソースから写真やスクリーンショットをインポートする手順は以下の通りです。
1. Screenshotsアプリを開く。
2. 右下のプラス(+)ボタンをクリックする。
3. 「カメラ」を選択し、新しい写真を撮影後、チェックマークをタップして保存する。
4. Googleフォトから古いスクリーンショットをインポートするために「ギャラリー」を選択し、スクリーンショットを選ぶ。
5. 「追加」をクリックしてインポートを完了する。
お気に入りフォルダの作成方法
数多くのスクリーンショットを効果的に管理するために、お気に入りフォルダを作成できます。手順は以下の通りです。
1. Screenshotsアプリを開く。
2. 「お気に入り」の下にあるプラス(+)ボタンをクリックする。
3. お気に入りフォルダの名前を入力する。
4. 必要に応じて、既存のスクリーンショットをフォルダに追加する。
5. 右上のチェックマークをクリックして保存する。
6. 後で追加のスクリーンショットを選ぶには、お気に入りフォルダに行き、「スクリーンショットを選択」を選ぶ。
スクリーンショットのリマインダーを設定する方法
特定のスクリーンショットにリマインダーを設定したい場合は、以下の手順に従ってください。
1. Screenshotsアプリを開く。
2. 表示するスクリーンショットを選択する。
3. ベルアイコンをクリックしてリマインダーメニューを開く。
4. リマインダーの時間を設定する。
注釈やノートを追加する方法
スクリーンショットにノートやマークを追加するには、次の手順を行います。
1. Screenshotsアプリを開く。
2. 表示するスクリーンショットを選択する。
3. 鉛筆アイコンをクリックして注釈を追加する。
4. 左上の「保存」をクリックして変更を保存する。
5. ノートを追加するには、「ノートを追加」フィールドに入力するか、音声入力を使う。
Pixel Screenshotsアプリを利用することで、スクリーンショットをより効率的に管理・整理することができます。これらのヒントが、Pixel 9Siriーズの機能を最大限に活用するために役立つことを願っています。