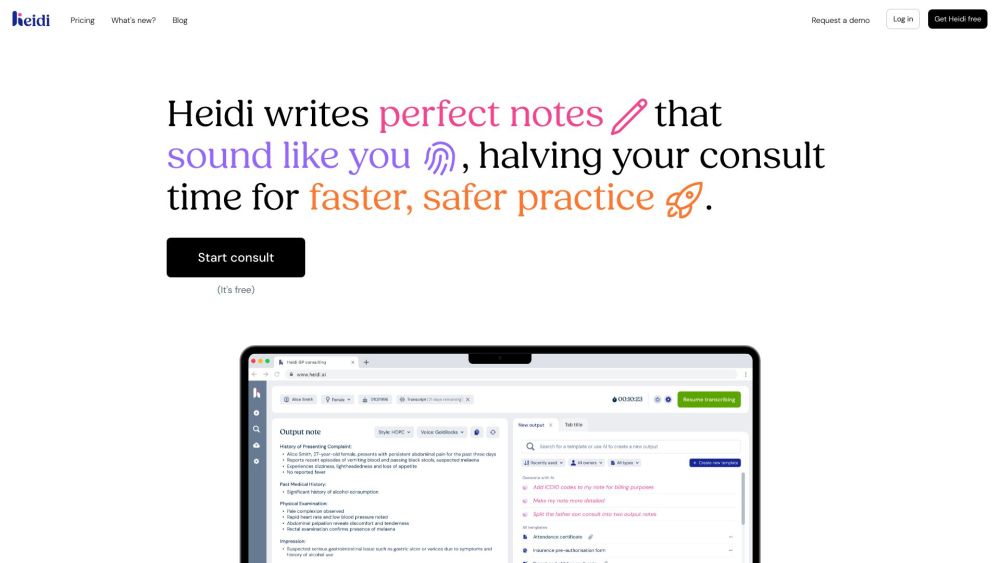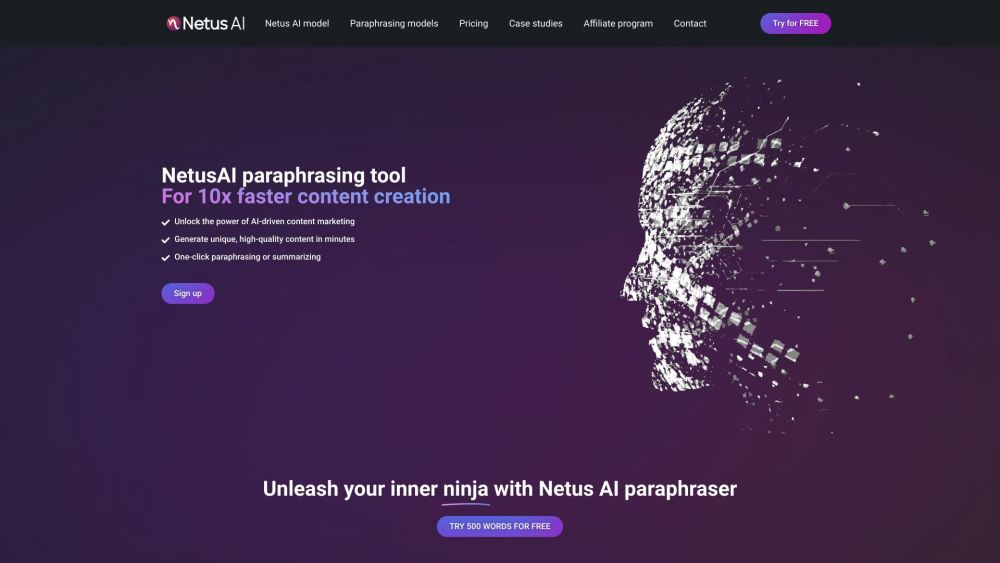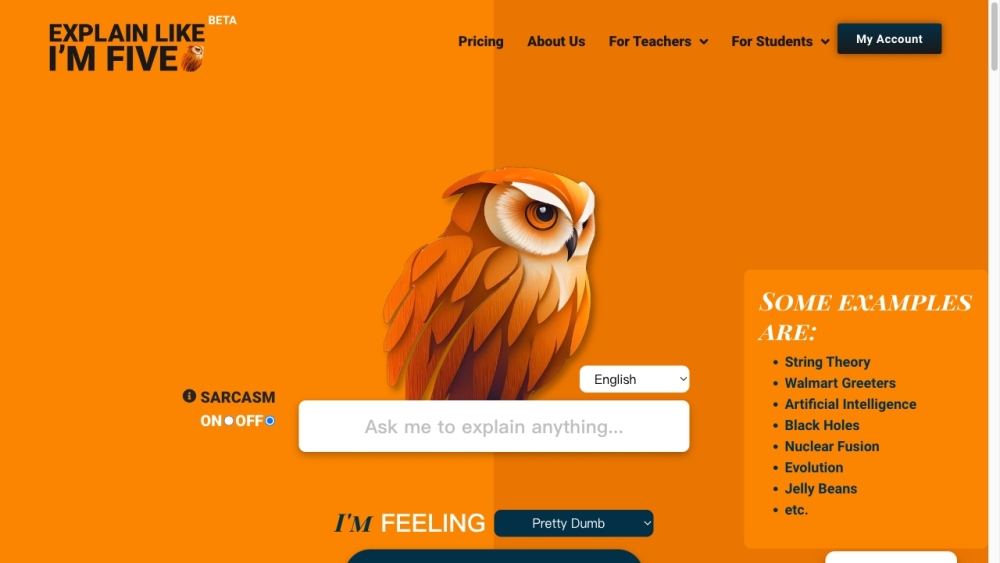Google Pixel 9 Series: Um Guia Completo para o Novo Aplicativo de Captura de Tela
A Google lançou recentemente a série Pixel 9, que inclui quatro novos dispositivos: Pixel 9, Pixel 9 Pro, Pixel 9 Pro XL e Pixel 9 Pro Fold. Esses modelos apresentam um design atualizado e estão equipados com o poderoso chip Tensor G4, oferecendo até 16GB de RAM—um marco inédito na linha Pixel.
Embora o desempenho do hardware seja impressionante, a Google está focando ainda mais em software inovador, especialmente através de tecnologias de inteligência artificial de ponta. A série Pixel 9 vem rica em novas ferramentas de IA, incluindo o Pixel Studio, Add Me, Gemini Live e o recém-lançado aplicativo Pixel Screenshots.
Como Usar o Aplicativo Pixel Screenshots
Se você está cansado de suas capturas de tela acumulando-se na galeria de fotos, o aplicativo Pixel Screenshots é a solução ideal.
Como Funciona o Pixel Screenshots
O aplicativo Pixel Screenshots utiliza a tecnologia multimodal Gemini Nano para resumir e indexar todas as suas capturas de tela, facilitando a busca. Cada captura é salva automaticamente neste aplicativo, em vez do Google Fotos. Basta abrir o aplicativo Screenshots para acessar esse recurso. Para fazer uma captura de tela, pressione o botão de energia e o botão de volume para baixo simultaneamente.
Atualmente, o aplicativo Pixel Screenshots é exclusivo para os dispositivos da série Pixel 9, e ainda não está claro se modelos anteriores receberão suporte.
Como Buscar Capturas de Tela no Aplicativo
Siga estes passos para encontrar rapidamente as capturas de tela que você precisa:
1. Abra o Aplicativo Screenshots.
2. Toque na Barra de Busca na parte inferior.
3. Digite sua consulta para ver resultados em tempo real. Alternativamente, você pode usar o botão do microfone para busca por voz.
Como Importar Novas Fotos e Capturas de Tela Antigas
Para importar fotos ou capturas de tela de outras fontes, siga estes passos:
1. Abra o Aplicativo Screenshots.
2. Clique no Botão Plus (+) no canto inferior direito.
3. Selecione “Câmera” para tirar uma nova foto e salve tocando na marca de seleção.
4. Para importar capturas de tela antigas do Google Fotos, selecione “Galeria” e escolha suas capturas.
5. Clique em “Adicionar” para finalizar a importação.
Como Criar uma Pasta de Favoritos
Criar uma pasta de favoritos pode ajudar a gerenciar numerosas capturas de tela de forma eficaz. Veja como fazer:
1. Abra o Aplicativo Screenshots.
2. Clique no Botão Plus (+) em “Favoritos”.
3. Insira um Nome para sua pasta de favoritos.
4. Se desejar, adicione capturas existentes à pasta.
5. Clique na Marca de Seleção no canto superior direito para salvar.
6. Para adicionar mais capturas depois, acesse a pasta de favoritos e selecione “Escolher Capturas” para incluir mais.
Como Definir Lembretes para Capturas de Tela
Se você deseja definir lembretes para capturas de tela específicas, siga estes passos:
1. Abra o Aplicativo Screenshots.
2. Selecione uma Captura de Tela para visualizar.
3. Clique no Ícone do Sino para abrir o menu de lembretes.
4. Defina o Horário do Lembrete conforme necessário.
Como Anotar e Adicionar Notas
Para adicionar notas ou marcações às suas capturas de tela, faça o seguinte:
1. Abra o Aplicativo Screenshots.
2. Selecione uma Captura de Tela para visualizar.
3. Clique no Ícone do Lápis para anotar.
4. Clique em “Salvar” no canto superior esquerdo para guardar suas alterações.
5. Para adicionar notas, digite no campo “Adicionar Nota” ou use o botão do microfone para entrada por voz.
Utilizando o aplicativo Pixel Screenshots, você pode gerenciar e organizar suas capturas de tela de forma mais eficiente. Esperamos que essas dicas ajudem você a aproveitar ao máximo as funcionalidades da série Pixel 9.