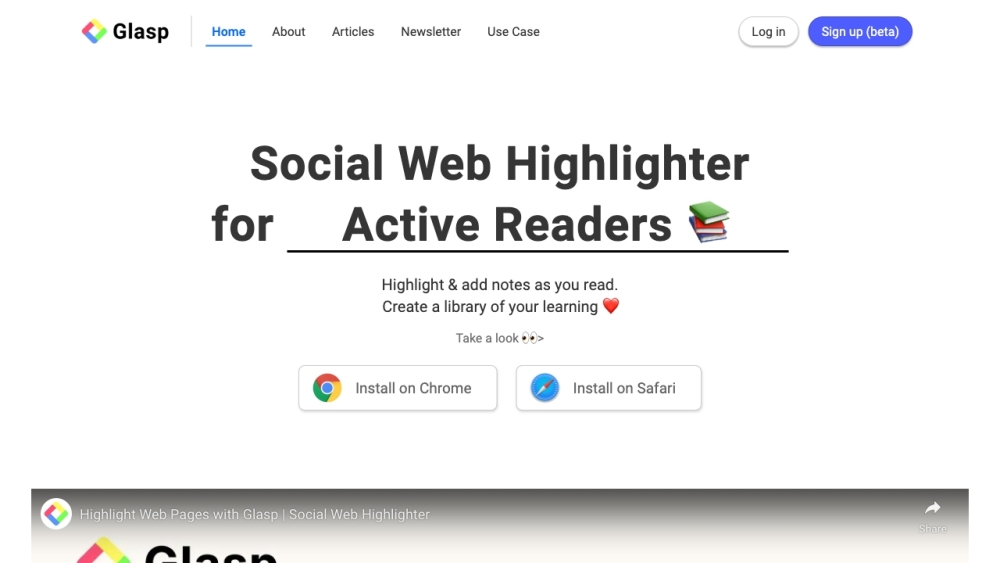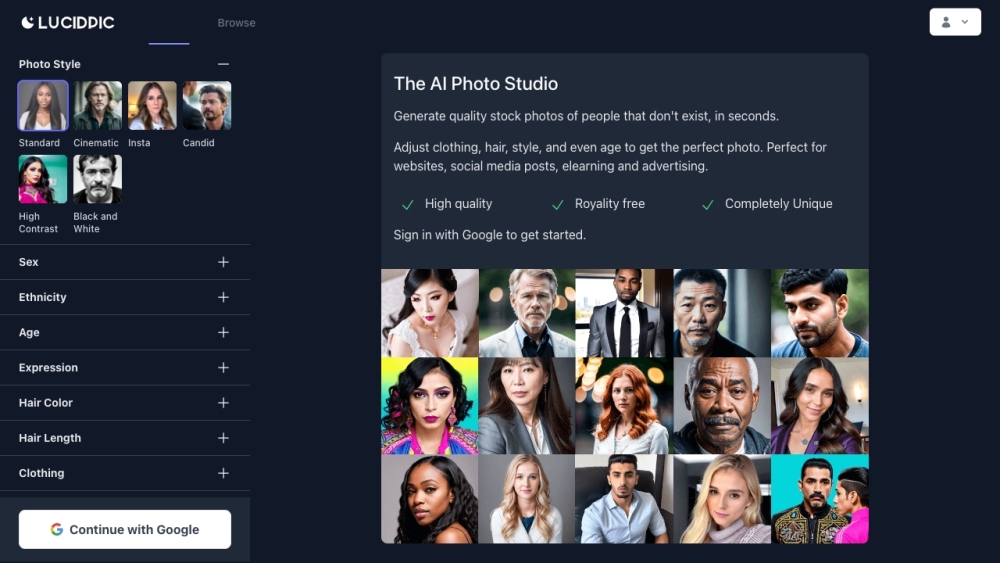Google Pixel 9 Series: Полное руководство по новому приложению для скриншотов
Google недавно представил серию Pixel 9, в которую вошли четыре новых устройства: Pixel 9, Pixel 9 Pro, Pixel 9 Pro XL и Pixel 9 Pro Fold. Эти модели не только имеют обновленный дизайн, но и оснащены мощным чипом Tensor G4, предлагая до 16 ГБ оперативной памяти — беспрецедентное достижение для линейки Pixel.
Хотя аппаратная часть впечатляет, Google акцентирует внимание на инновационном программном обеспечении, особенно благодаря передовым технологиям искусственного интеллекта. Серия Pixel 9 оснащена новыми инструментами AI, включая Pixel Studio, Add Me, Gemini Live и недавно представленное приложение Pixel Screenshots.
Как использовать приложение Pixel Screenshots
Если вас утомляют скриншоты, захламляющие вашу фотогалерею, приложение Pixel Screenshots — идеальное решение.
Как работает Pixel Screenshots
Приложение Pixel Screenshots использует многомодальную технологию Gemini Nano для суммирования и индексации всех ваших скриншотов для легкого поиска. Каждый скриншот автоматически сохраняется в этом приложении, а не в Google Photos. Просто откройте приложение Screenshots для доступа к этой функции. Чтобы сделать скриншот, одновременно нажмите кнопку питания и кнопку громкости.
На данный момент приложение Pixel Screenshots доступно исключительно для устройств серии Pixel 9, и пока неясно, получат ли поддержку старшие модели.
Как искать скриншоты в приложении
Следуйте этим шагам, чтобы быстро найти необходимые скриншоты:
1. Откройте приложение Screenshots.
2. Нажмите на строку поиска внизу.
3. Введите свой запрос, чтобы увидеть результаты в реальном времени. Вы также можете использовать кнопку микрофона для голосового поиска.
Как импортировать новые фотографии и старые скриншоты
Чтобы импортировать фотографии или скриншоты из других источников, выполните следующие шаги:
1. Откройте приложение Screenshots.
2. Нажмите кнопку Плюс (+) в правом нижнем углу.
3. Выберите “Камера”, чтобы сделать новое фото, и сохраните его, нажав на галочку.
4. Чтобы импортировать старые скриншоты из Google Photos, выберите “Галерея” и отметьте свои скриншоты.
5. Нажмите “Добавить”, чтобы завершить импорт.
Как создать папку "Избранное"
Создание папки "Избранное" поможет эффективно управлять множеством скриншотов. Вот как это сделать:
1. Откройте приложение Screenshots.
2. Нажмите кнопку Плюс (+) под “Избранное”.
3. Введите имя для папки "Избранное".
4. При желании добавьте существующие скриншоты в папку.
5. Нажмите на галочку в правом верхнем углу, чтобы сохранить.
6. Чтобы добавить больше скриншотов позже, посетите папку "Избранное" и выберите “Выбрать скриншоты” для включения новых.
Как установить напоминания о скриншотах
Если вы хотите установить напоминания для определенных скриншотов, выполните следующие шаги:
1. Откройте приложение Screenshots.
2. Выберите скриншот для просмотра.
3. Нажмите на значок колокольчика, чтобы открыть меню напоминаний.
4. Установите нужное время напоминания.
Как делать аннотации и добавлять заметки
Чтобы добавить заметки или пометки к своим скриншотам, выполните следующие действия:
1. Откройте приложение Screenshots.
2. Выберите скриншот для просмотра.
3. Нажмите на значок карандаша для аннотирования.
4. Нажмите “Сохранить” в верхнем левом углу, чтобы сохранить изменения.
5. Чтобы добавить заметки, введите текст в поле “Добавить заметку” или используйте кнопку микрофона для голосового ввода.
Используя приложение Pixel Screenshots, вы сможете более эффективно управлять и организовывать свои скриншоты. Надеемся, что эти советы помогут вам в полной мере использовать возможности серии Pixel 9.