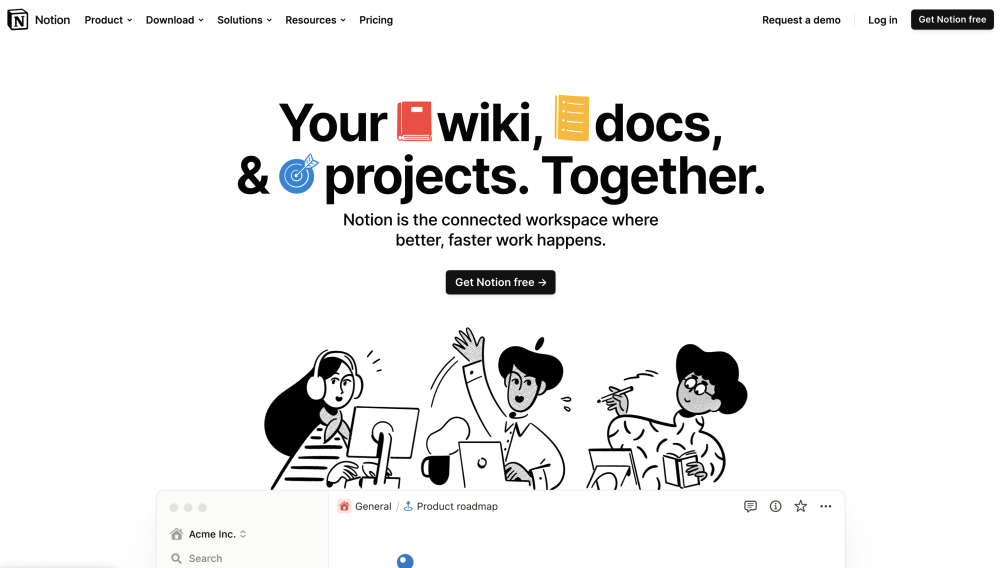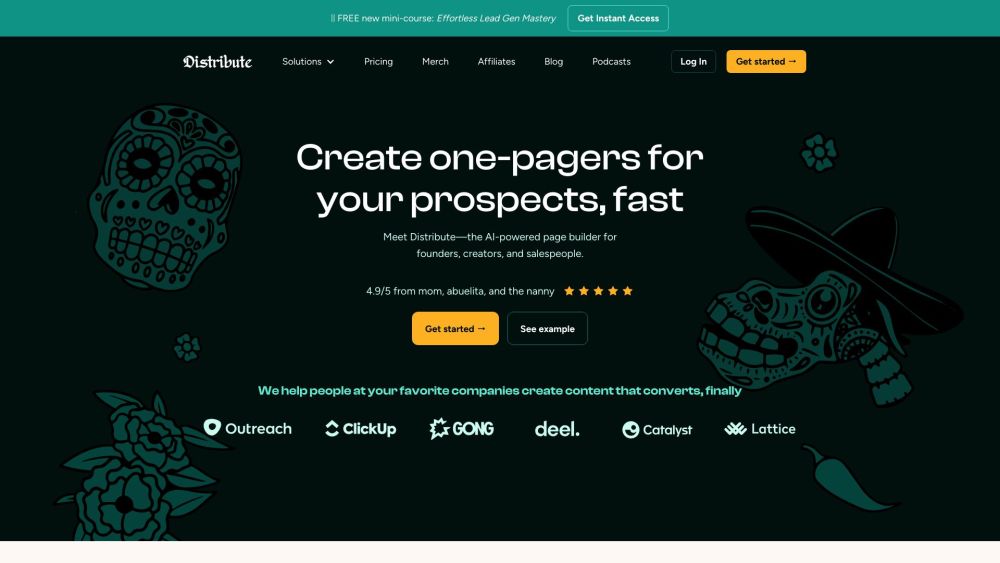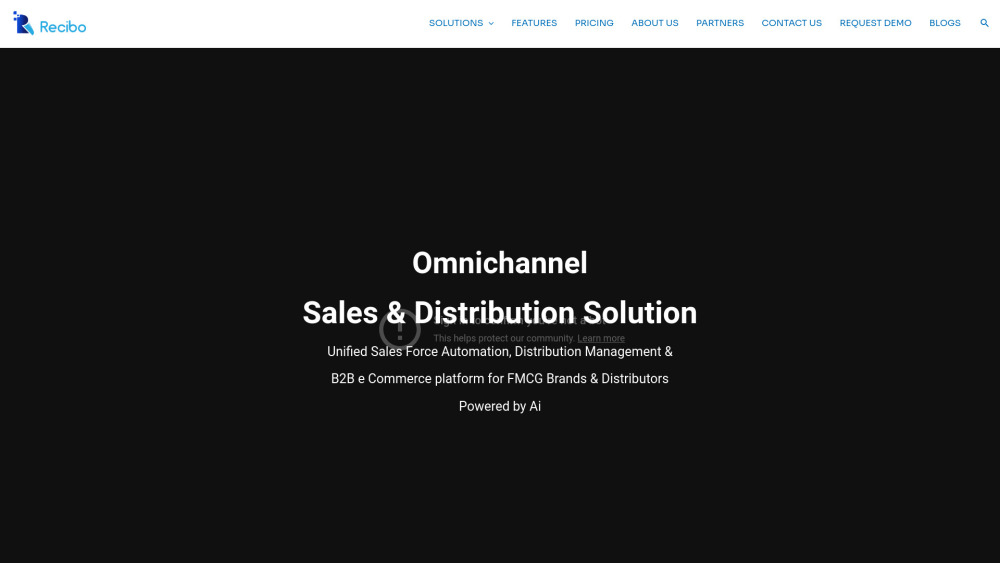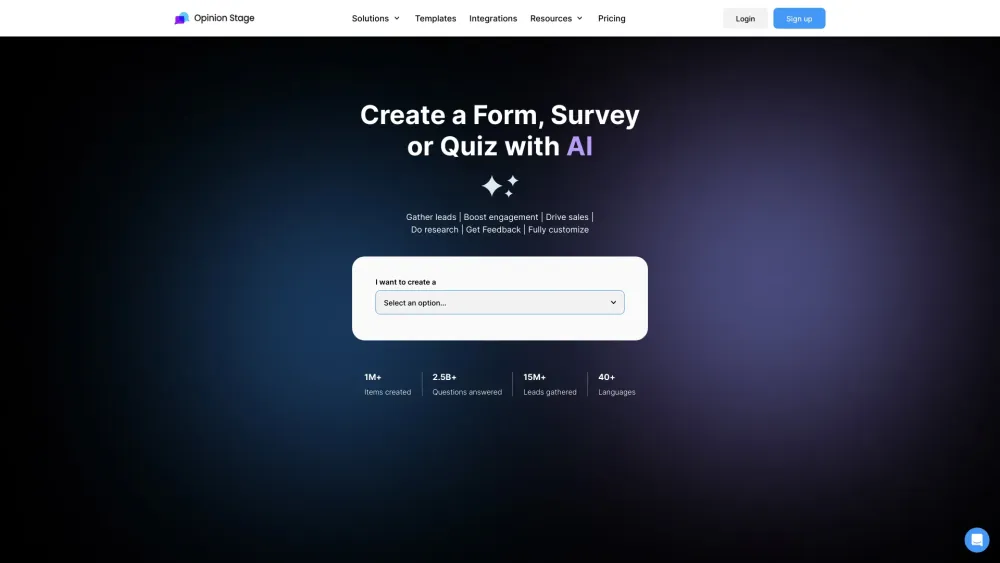The age of AI-generated artwork has arrived, sparking a creative frenzy among users eager to craft the perfect prompts for AIs to produce stunning images—sometimes with surprising results. If you're intrigued by this creative technology, one of the most popular tools is Midjourney. This platform enables users to create mesmerizing landscapes and captivating subjects using just a few words.
Ready to dive into Midjourney? Good news—it’s free to sign up, and you can start experimenting with the AI generator in no time. Here’s a comprehensive guide to help you use Midjourney for the first time.
How to Start Using Midjourney
Step 1: Ensure you have a Discord account. While there is now a dedicated Midjourney site, it remains invite-only for most users. Therefore, you’ll need a Discord account to access Midjourney. Signing up for Discord is free if you haven’t done so already.
Step 2: Go to the Midjourney website. Click on “Join the beta.” This action will redirect you to a Discord invite.
Step 3: Accept the Discord invite to join Midjourney. Choose the option to continue to Discord.
Step 4: Your Discord app will launch automatically. Once open, find and click on the ship-like Midjourney icon in the left sidebar.
Step 5: In the Midjourney channels, look for the Newcomer rooms. These are typically labeled with names like “newbies-108.” Choose any of these rooms to get started.
Step 6: You’re all set to create AI art! Keep in mind that during your free trial, you have a limited number of prompts available—around 25 free images. After that, a full membership is required to continue creating. To maximize your experience, take some time to plan your image concepts. If you need guidance, type “/help” for a list of helpful tips.
Step 7: When you’re ready, type “/imagine” in the chat of your newbies room. This command will open a prompt field for you to describe your image. The more detailed your description, the better the AI will perform. Be specific about styles or themes you wish to include. Follow the community guidelines, and when you're satisfied with your prompt, hit Enter to submit it.
Step 8: Allow Midjourney a minute to generate your images. The AI typically creates several versions based on your description. Underneath the images, you’ll find U and V buttons labeled 1 through 4, corresponding to the generated images. Selecting U will upscale your chosen image, enhancing its quality, while choosing V will generate a new image based on it. You also have a refresh button to request a new set of images. Remember, each selection uses your free prompts, so choose wisely!
Step 9: After reviewing an image, you have additional options to modify it:
* Vary — Generates four new images similar to the selected one.
* Zoom Out — Shrinks the image and adds more context around it.
* Arrows — "Pans" the image to reveal and fill in adjacent areas with related imagery.
* Heart Symbol — Favorites an image for easy access later in your Midjourney Gallery.
* Web — Opens the image directly in your Midjourney Gallery.
Step 10: If you plan to create frequently with Midjourney, you can go to any bot channel in Midjourney’s Discord and type “/subscribe.” This action will generate a link for you to follow to purchase a subscription. For those who are committed to long-term use of Midjourney, exploring the manual is highly recommended. It offers an extensive list of commands and valuable tips for crafting your images effectively.
Embrace the creative possibilities with Midjourney and see where your imagination can take you!