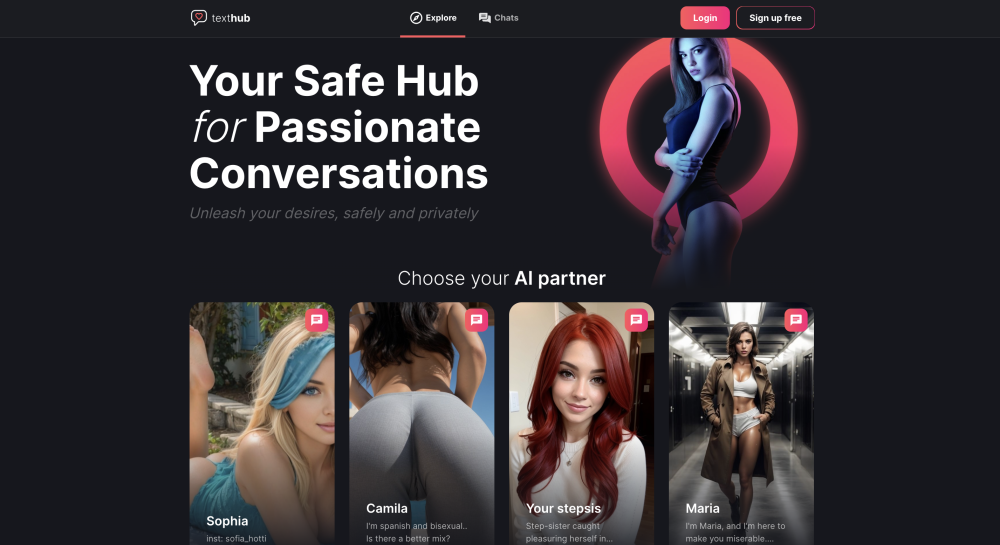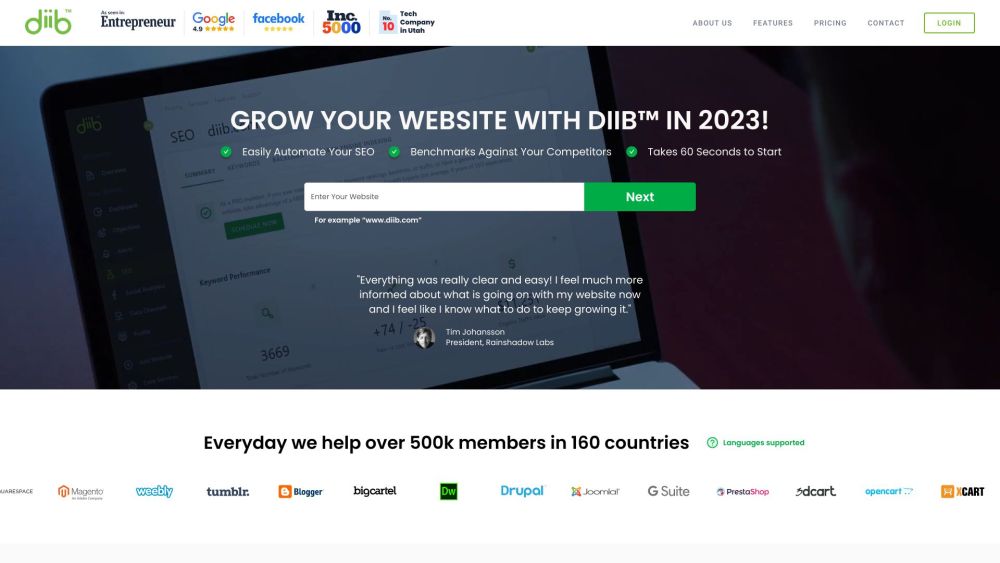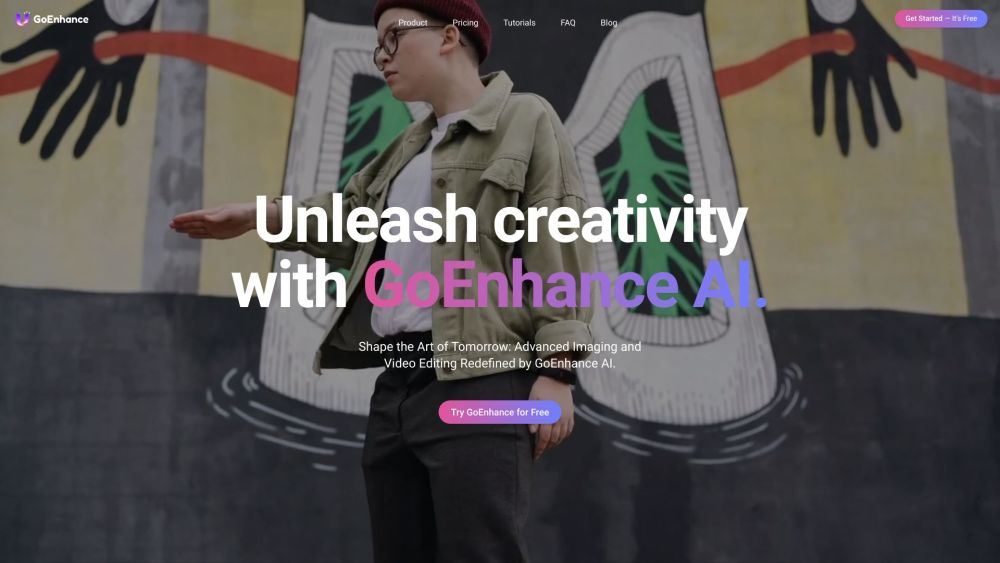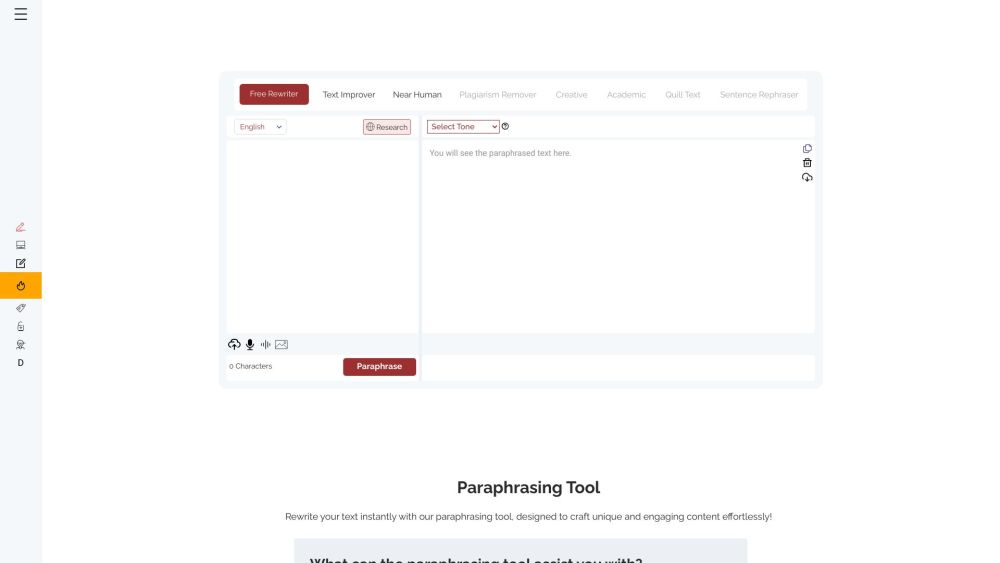ChatGPT transcends the role of a basic AI wordsmith. While it shines in text-based interactions, incorporating images can revitalize your prompts and enhance numerous machine learning functionalities. This guide will walk you through uploading images to ChatGPT, transforming it from a text expert into a true multimedia innovator.
How to Upload Images to ChatGPT on Desktop
To begin uploading images, you’ll need a paid ChatGPT Plus or Enterprise account, as this feature is not available for free tier desktop users. To upgrade, click the "Upgrade Plan" icon on the side panel of the ChatGPT home page, choose your plan, and follow the prompts.
Step 1: Visit the ChatGPT website, log in with your credentials, and start a new chat. Ensure you’re using either the ChatGPT-4 or GPT-4 Turbo model by selecting from the drop-down menu in the upper-left corner of the chat window.
Step 2: Click the paperclip icon located to the left of the prompt input field at the bottom of the chat screen. A menu will appear, allowing you to connect to Google Drive, Microsoft OneDrive, or upload an image from your hard drive.
Step 3: Choose your image and click to attach it. ChatGPT supports .gif, .png, and .jpeg formats. After that, simply fill in your prompt detailing what you need the AI to do with the image and start the conversation.
How to Upload Images to ChatGPT on Mobile
In contrast to the desktop version, ChatGPT on mobile allows users to upload images directly from their devices, including the camera roll and live camera feed, all while remaining on the free tier.
Step 1: Launch the ChatGPT app on your mobile device and log in with your free tier credentials.
Step 2: Tap the "+" button to the left of the prompt input area. This will display three icons: from left to right, the camera, the camera roll, and internal storage. Selecting the camera icon opens your camera app. The middle icon accesses your camera roll to upload previously taken photos, while the file folder icon opens your device's file system.
Step 3: Choose the images you want to upload and click "Add."
Step 4: After your image is attached and visible in the prompt window, enter your query regarding the photo’s content and click the upward-facing arrow button on the right to submit.
By following these steps, you can enhance your ChatGPT experience, leveraging the powerful features of both text and image processing for more engaging interactions.