A Step-by-Step Guide to Changing Your Password in ChatGPT
Most people like
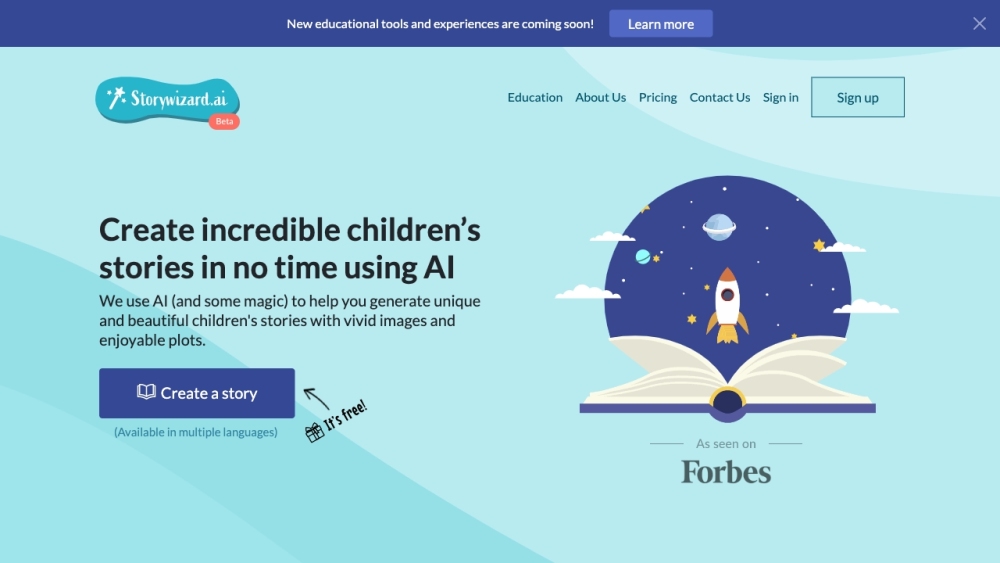
Discover a cutting-edge platform that leverages artificial intelligence to deliver tailored educational experiences designed specifically for children.
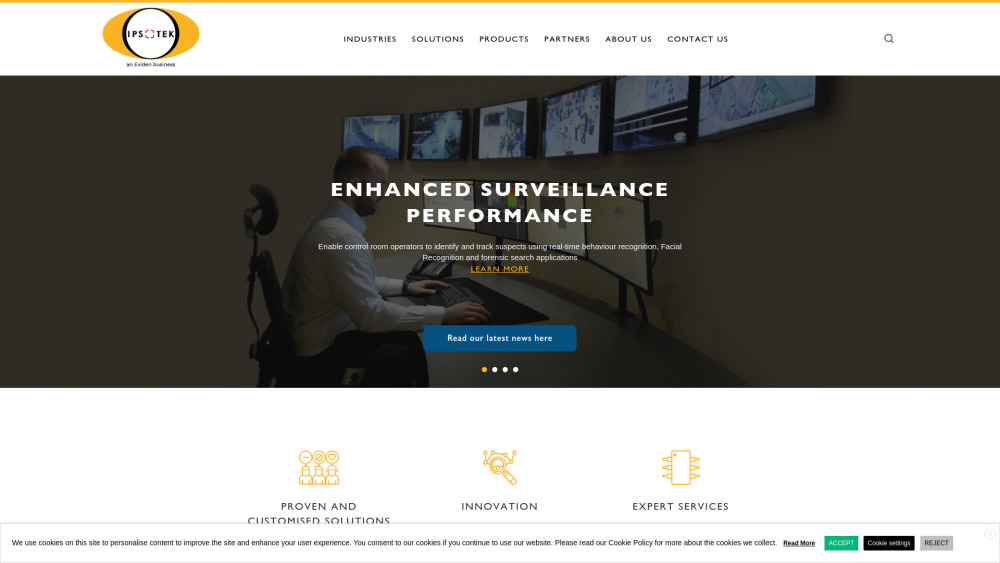
Introducing a leading provider of AI-powered video analytics solutions, dedicated to transforming visual data into actionable insights. Our innovative technology harnesses advanced algorithms to enhance security, optimize operations, and drive informed decision-making. Join us in redefining how businesses leverage video data for improved efficiency and safety in today’s fast-paced environment.
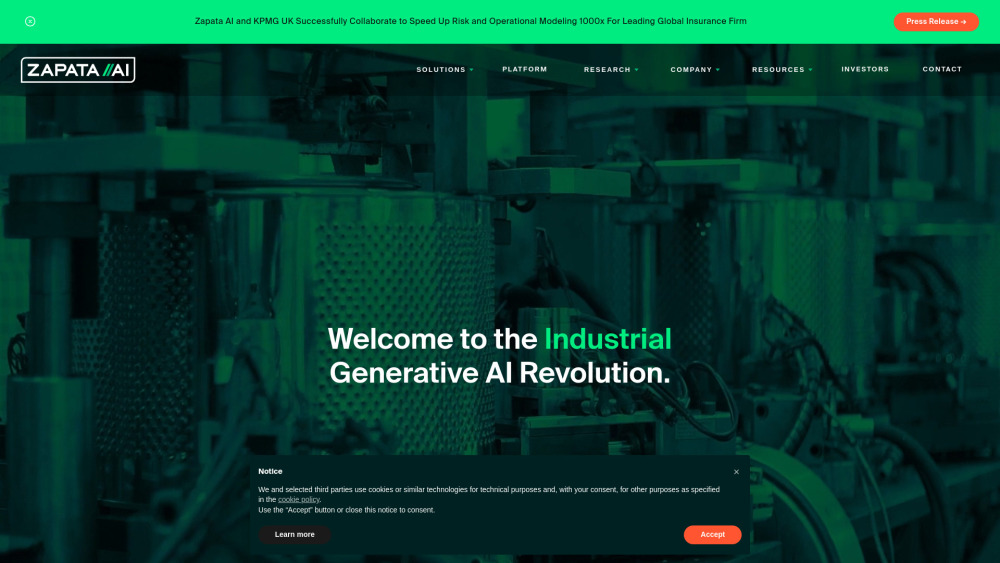
In today's fast-paced business landscape, the integration of Industrial Generative AI is revolutionizing enterprise solutions. By leveraging advanced algorithms and machine learning, organizations can enhance productivity, drive innovation, and streamline operations. This transformative technology empowers businesses to create tailored solutions that meet their specific needs, enabling smarter decision-making and fostering growth in competitive markets. Embrace the future with Industrial Generative AI and discover how it can redefine your enterprise strategy.
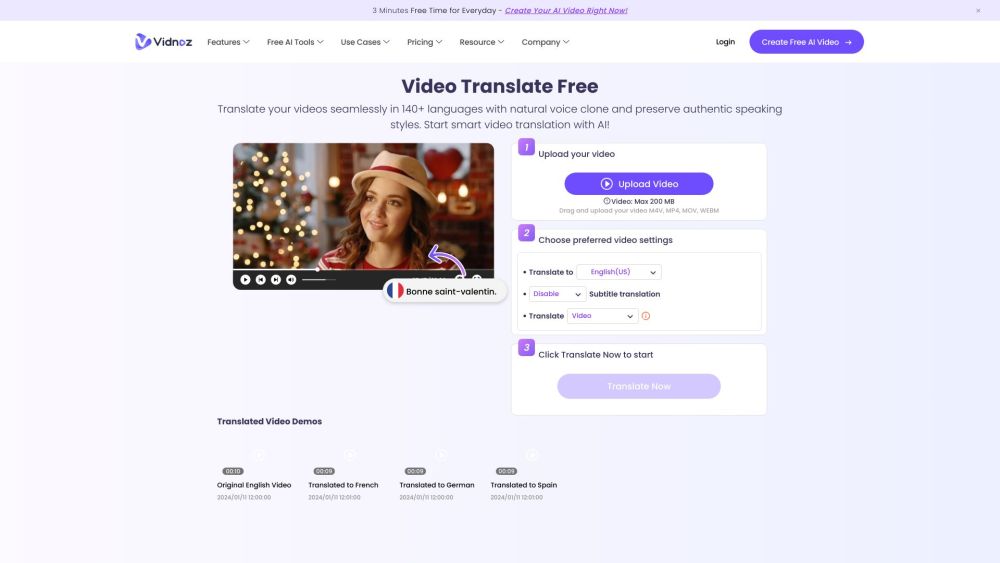
Translate Videos into 140+ Languages in Just 3 Simple Steps!
Unlock the global potential of your content with our easy-to-follow process for translating videos into over 140 languages. Whether you're aiming to reach a broader audience or enhance audience engagement, our streamlined approach ensures that your messages resonate with viewers around the world. Say goodbye to language barriers and welcome a more connected, multilingual audience!
Find AI tools in YBX
Related Articles
Refresh Articles
