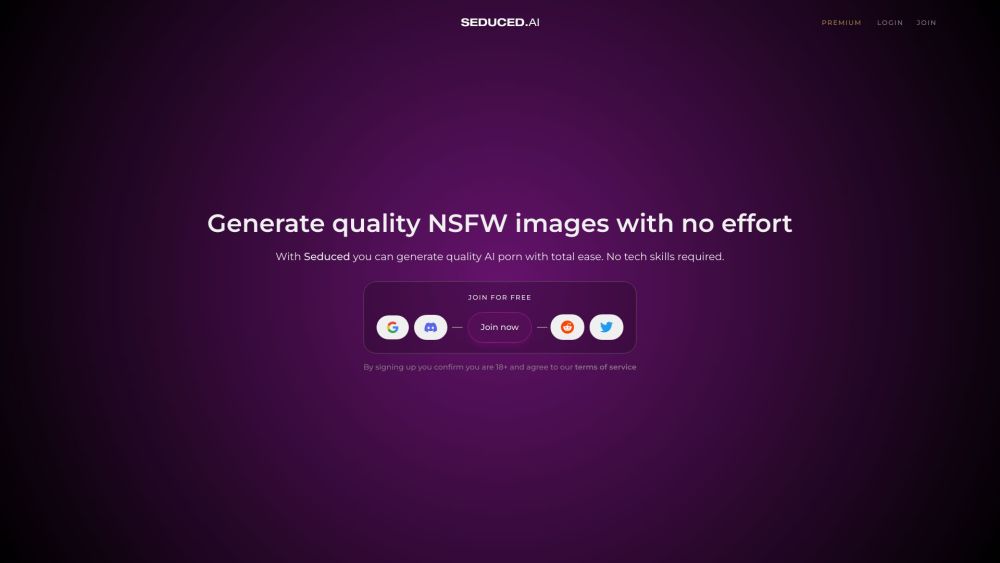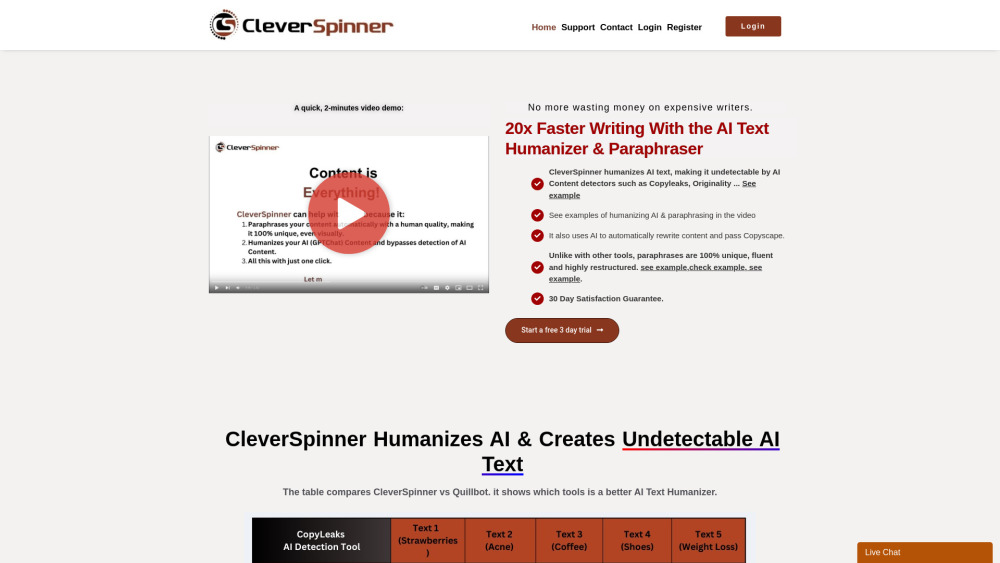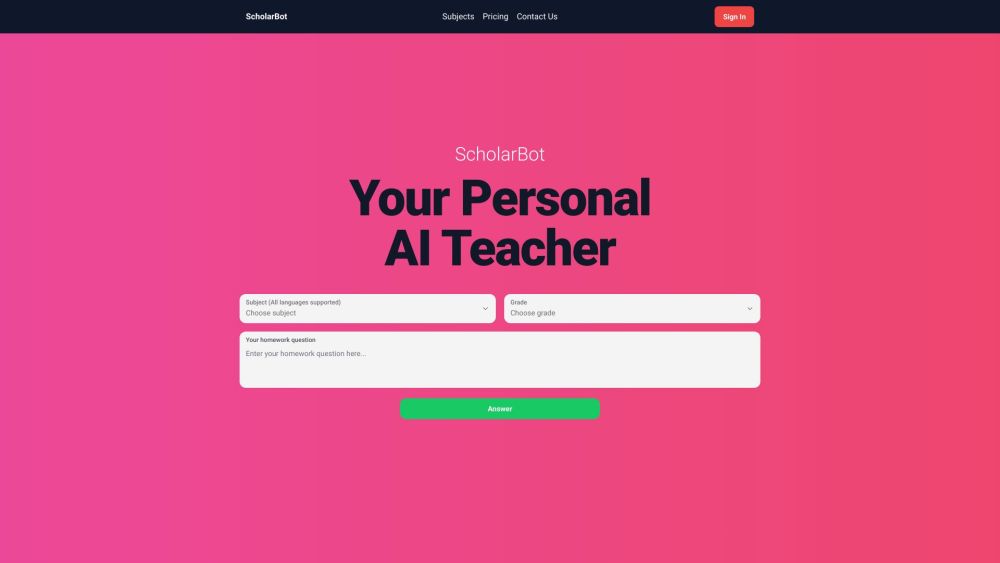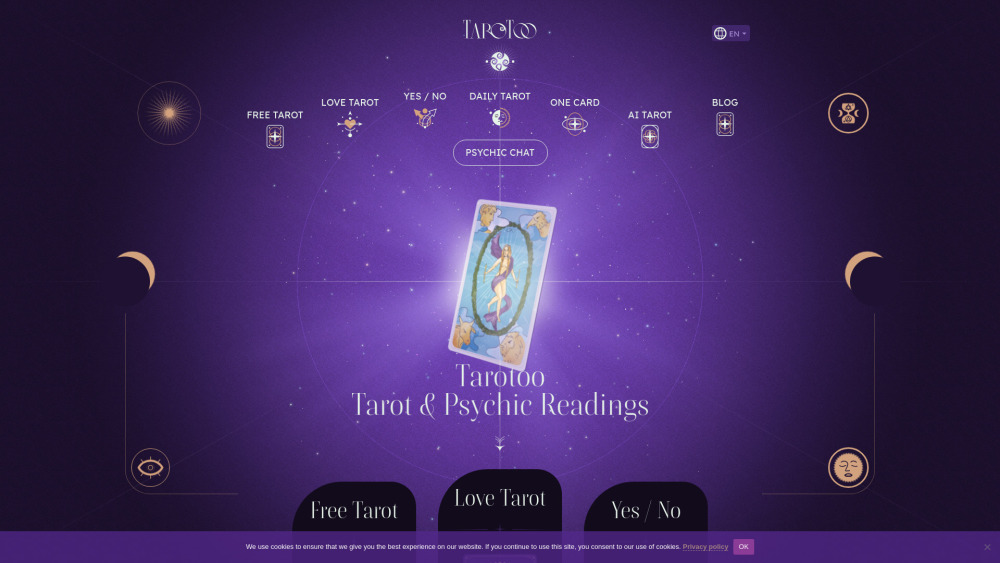Microsoft's Copilot may not be revolutionizing the digital landscape like ChatGPT did upon its launch, but this accessible desktop chatbot AI offers valuable features for users of Windows 11. While it currently limits its capabilities to modifying Windows settings, launching applications, and performing creative writing or web searches, there’s still a lot to explore.
To maximize your experience with Copilot, here are some helpful tips.
Go Hands-Free
Though many modern natural language AIs focus on text, Windows Copilot includes robust voice and audio support. While it may seem somewhat clunky, this hands-free feature is worth utilizing; it allows you to engage with Copilot while multitasking. Instead of pausing your workflow, simply click the microphone icon and voice your requests or questions.
For example, I can ask Copilot to research topics for my upcoming articles, summarize web pages, or offer tips—all without interrupting my writing. When compiling a “best-of” list, I can rapidly retrieve spec sheets, saving approximately a minute per request. Those minutes accumulate quickly.
Voice support also enhances accessibility, enabling anyone—whether a young child or someone with mobility challenges—to interact with Windows Copilot and receive meaningful responses. This functionality can significantly improve user experience for individuals who struggle with typing or using a mouse.
Having recently dealt with a pinched nerve that made mouse use painful, I found Copilot can substantially lessen that dependency. Although it's still evolving, the potential of this technology is considerable.
Sign In for Full Functionality
To access all features of Windows Copilot, signing in is essential. If you’re unable to use Copilot because its icon is missing or unresponsive, ensure you’re logged into your Microsoft account. For specific functions like image generation, you’ll also need to be signed in to the Windows Image Creator service.
Integrate Edge with Windows Copilot
One of Copilot’s standout features is its seamless interaction with Microsoft Edge. This integration broadens Copilot’s utility, allowing it to tap into your online sessions. I often come across articles that seem dauntingly long. Rather than struggle through them, I let Copilot provide a quick summary. It’s also efficient for pinpointing specific information on a webpage, perfect for retrieving quotes or references from extensive interviews or transcripts.
Effective PDF Searches
A favorite method of using AI chatbots involves searching lengthy PDF documents, such as board game rule sets. With Windows Copilot, I’ve found it performs admirably. I recently queried a rule from the complex game Twilight Imperium by uploading the living rules file to a cloud service, opening it in Edge, and sharing the screen with Copilot. It located the relevant rule and provided additional—though sometimes superfluous—clarifications. While not flawless, it can be even more reliable with straightforward requests.
Compatibility with Other Apps
Remember, while Windows Copilot serves primarily as a chat tool, it’s gradually being integrated across Microsoft’s applications. If you frequently use Teams, Word, PowerPoint, or Outlook, consider subscribing for $30 per user per month to leverage Copilot within your Microsoft 365 apps. You can create entire PowerPoint presentations from a simple prompt or generate AI-created content directly in Word.
Clear Communication is Key
Despite its capabilities, Windows Copilot remains a work in progress. Certain features may not be fully functional or available to all users. For example, I’ve encountered instances where Copilot stated it couldn’t generate images due to being unsigned, followed by an error declaring image generation was unavailable altogether.
On some occasions, I was able to launch applications through Copilot via a lengthy process, while other attempts resulted in inability to perform that task, suggesting limitations in its functionality. At times, it may even fail to enable dark mode as it did during initial demonstrations.
To minimize potential errors, articulate your instructions clearly but be ready for occasional malfunctions. If you encounter issues, try restarting Copilot or rebooting your PC for restoration.