Ultimate Guide to Effectively Using Apple AI Writing Tools on iPhone, iPad, and Mac
Most people like
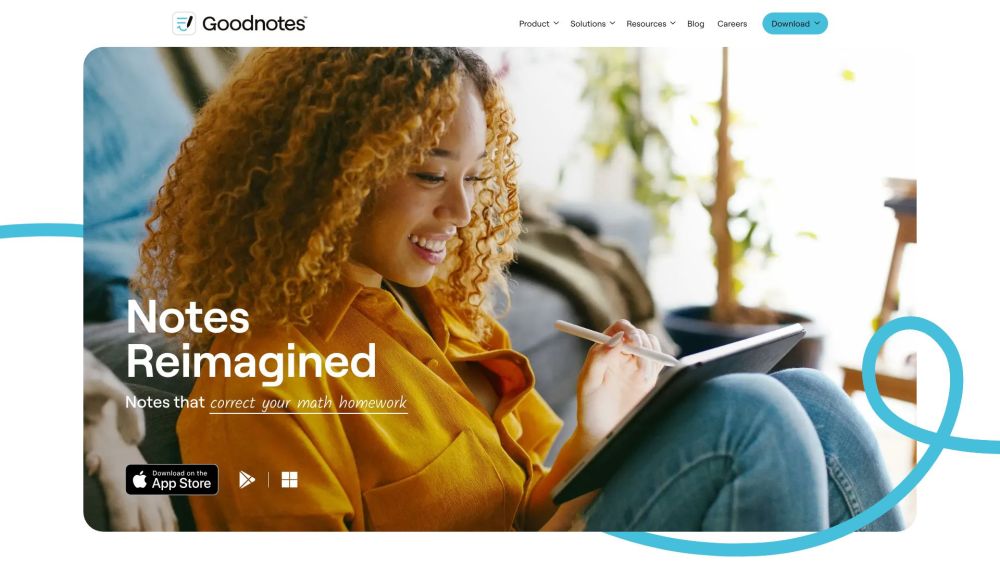
Experience the future of note-taking with our AI-powered app that offers a truly authentic handwriting experience. Whether you're capturing thoughts in a meeting or jotting down ideas in class, our intuitive interface ensures your notes feel as natural as pen on paper. Embrace technology without sacrificing the art of writing.
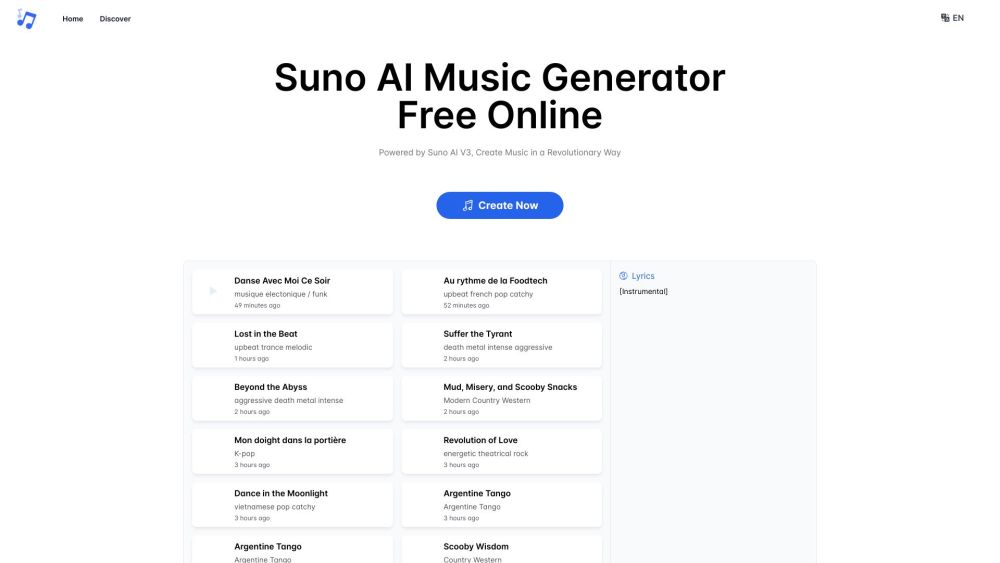
Revolutionary AI-Powered Music Generator: Unleash Your Creativity!
Discover the future of music creation with our cutting-edge AI music generator. Experience seamless composition and endless possibilities as you harness the power of artificial intelligence to craft unique melodies. Whether you're a seasoned musician or a beginner, our innovative tool is designed to inspire and elevate your musical journey. Embrace the evolution of sound today!

A free website providing icons, clipart, illustrations, photos, and music for your design projects.
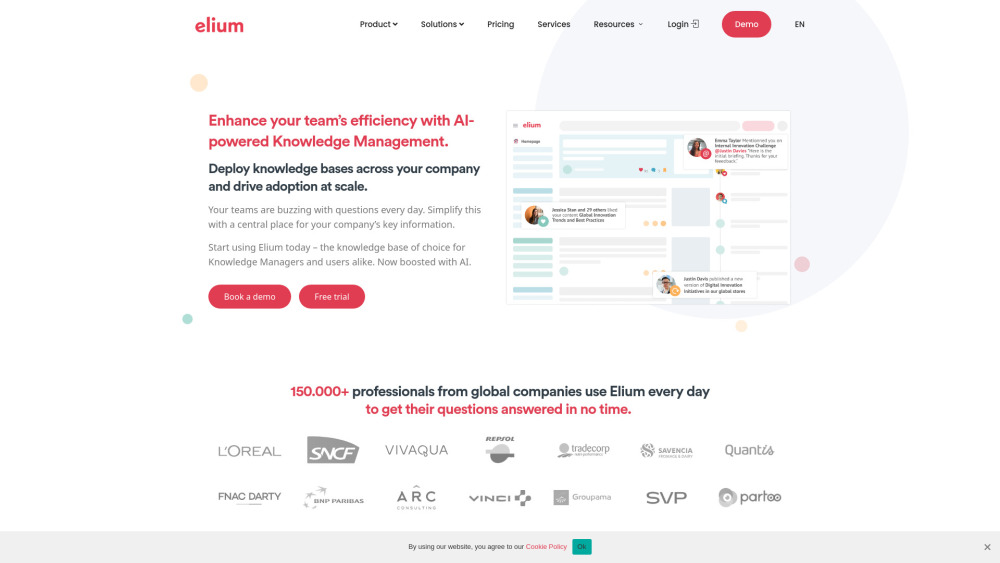
In today's fast-paced digital landscape, a Knowledge Sharing Platform plays a crucial role in harnessing collective intelligence. By offering a centralized space for individuals and organizations to exchange ideas and resources, these platforms foster collaboration and innovation. This not only empowers users to access diverse insights but also drives informed decision-making and effective problem-solving. Join us as we explore how a robust knowledge sharing platform can enhance collective intelligence and transform the way we learn and work together.
Find AI tools in YBX
Related Articles
Refresh Articles
