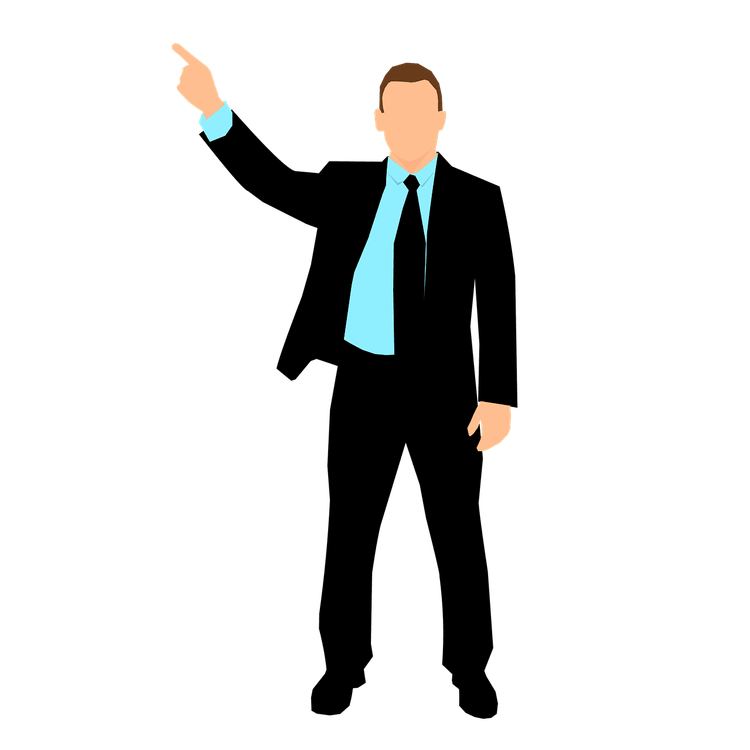Of all the innovative features Adobe Photoshop has introduced recently, Generative Fill stands out as a game changer. This AI-powered tool performs what seems like magic, allowing users to easily expand images and seamlessly fill in missing elements. It also simplifies the process of removing unwanted components, such as distracting backgrounds or unnecessary text.
Generative Fill revolutionizes photo editing and enables casual users to achieve results that previously required professional skills. While not limitless, this feature offers a multitude of fun and practical applications.
How to Download Photoshop Generative Fill
To access the Generative Fill feature, you’ll need to install the beta version of Photoshop. Here’s how:
Step 1: If you don't already have an Adobe account or Photoshop subscription, start with the free trial. For existing users, open the Creative Cloud app and select "Beta apps" from the menu on the left.
Step 2: Find "Photoshop (Beta)" and click the Install button.
Step 3: Once installation is complete, select Open to launch the app.
Step 4: Upon launching, a pop-up will introduce you to the new Generative Fill feature. To learn how to use it, click the Try now button to download the necessary assets and follow the on-screen instructions to explore this AI capability.
What Does the Generative Fill Toolbar Do?
The Photoshop Generative Fill toolbar offers a variety of options to enhance and expand your images. Key features include:
- Select Subject: Harness AI to automatically identify and select the most important element in the scene, allowing for background removal, duplication, or enhancement of that subject.
- Remove Background: An effective tool that automatically eliminates backgrounds from images.
- Transform Image: This function enables horizontal or vertical flipping, adjusting the image orientation as needed.
- Add Adjustment Layer: Choose from presets with different filters to modify the image’s appearance.
- Taskbar Appearance: Customize how the Generative Fill toolbar is displayed.
- Properties Panel: Easily show or hide the properties panel for your current image, as well as any associated generative layers.
Experimenting with these options can yield impressive results, especially when you explore more specific applications of Generative Fill.
Use AI to Expand Your Images
If you wish to enlarge an image or alter its aspect ratio, the Generative Fill command is incredibly useful. Here’s how to go about it:
Step 1: Open the image you’d like to expand, then use the crop tool or Image Canvas Size option to enlarge the physical dimensions, leaving a blank background.
Step 2: Use the selection tool to highlight the areas where you want to create new content, as well as any sections Photoshop should sample for context.
Step 3: Choose Generative Fill.
Step 4: If you have a specific vision for the new content, enter a text prompt; otherwise, leave it blank and select the Generate button.
Step 5: Wait for Photoshop to finish processing, resulting in an expanded image that closely resembles the original.
Add New Objects to a Scene
Incorporating people or objects into an image can be challenging due to lighting, reflections, and proportions. However, with Generative Fill, you can easily integrate various elements with just a few clicks.
Step 1: Highlight the section of the image where you want to introduce new elements.
Step 2: Click Generative Fill, then type your desired addition into the provided box.
Step 3: Once finished, you can cycle through different generated options using the left/right arrows to find your favorite result.
Step 4: You may need to adjust your text prompt and redo the fills to achieve the desired outcome.
Remove Elements Quickly and Easily
Need to eliminate a distracting object from a scene? Generative Fill can help with that too.
Step 1: Open the desired image and select the area around the object you want to remove using your preferred selection tool. Click on Generative Fill, then Generate. This instructs Photoshop to replace the selected section with a generated background that matches its surroundings.
Step 2: The object should be seamlessly removed from the image. Although minor differences in reflections or lighting may occur, the result will look natural and convincing.
Which Photoshop Versions Include Generative Fill?
Generative Fill is available in Adobe Photoshop version 25 and above. To check your current version, navigate to the menu bar, select Help, then System Info, which will display details about your software, including the Photoshop version in use.
The potential uses for Generative Fill are virtually limitless in skilled hands. Experiment and discover the creative possibilities that await!