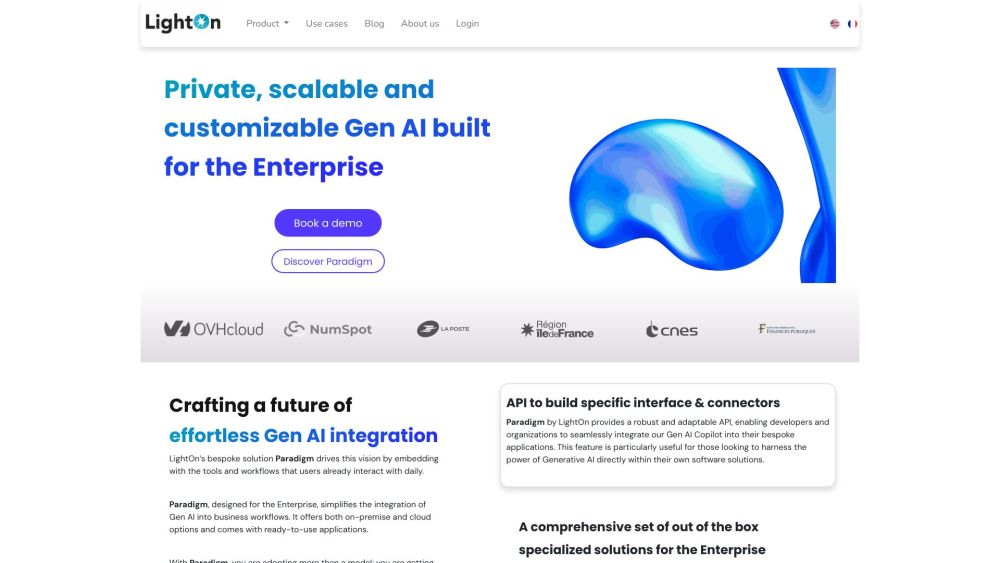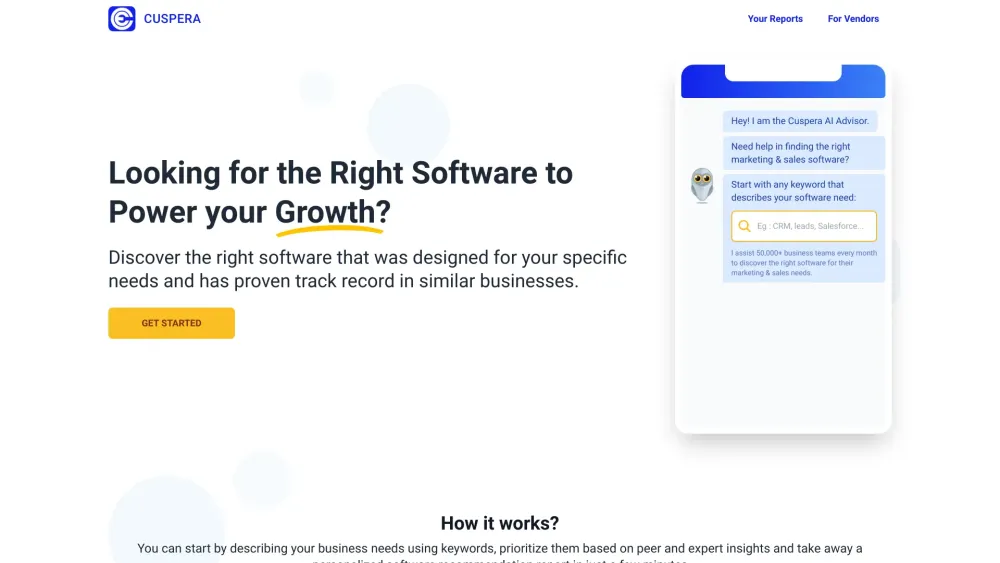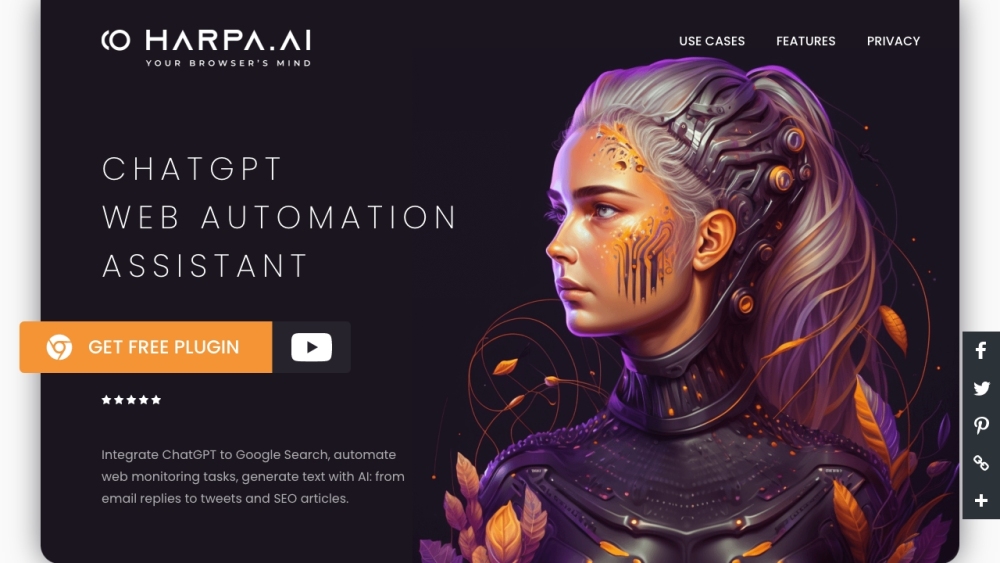Google Pixel 9 Series: A Comprehensive Guide to the New Screenshot Application
Google has recently launched the Pixel 9 series, featuring four new devices: Pixel 9, Pixel 9 Pro, Pixel 9 Pro XL, and Pixel 9 Pro Fold. These models not only boast a refreshed design but are also equipped with the powerful Tensor G4 chip and offer up to 16GB of RAM—an unprecedented achievement for the Pixel lineup.
While the hardware performance is impressive, Google is placing a greater emphasis on innovative software, particularly through cutting-edge artificial intelligence technologies. The Pixel 9 series comes loaded with new AI tools, including Pixel Studio, Add Me, Gemini Live, and the newly launched Pixel Screenshots application.
How to Use the Pixel Screenshots Application
If you're tired of your screenshots cluttering your photo gallery, the Pixel Screenshots app is the perfect solution.
How Pixel Screenshots Works
The Pixel Screenshots app employs Gemini Nano multimodal technology to summarize and index all of your screenshots for easy searching. Each screenshot is automatically saved in this app instead of Google Photos. Simply open the Screenshots app to access this feature. To take a screenshot, press the power button and the volume down button simultaneously.
Currently, the Pixel Screenshots app is exclusive to the Pixel 9 series devices, and it remains unclear if older models will receive support.
How to Search for Screenshots in the App
Follow these steps to quickly find the screenshots you need:
1. Open the Screenshots App.
2. Tap the Search Bar at the Bottom.
3. Type Your Query to see real-time results. Alternatively, you can use the microphone button for voice search.
How to Import New Photos and Old Screenshots
To import photos or screenshots from other sources, follow these steps:
1. Open the Screenshots App.
2. Click the Plus (+) Button in the bottom right corner.
3. Select “Camera” to take a new photo and save it by tapping the checkmark.
4. To import old screenshots from Google Photos, select “Gallery” and choose your screenshots.
5. Click “Add” to complete the import.
How to Create a Favorites Folder
Creating a favorites folder can help you manage numerous screenshots effectively. Here’s how to do it:
1. Open the Screenshots App.
2. Click the Plus (+) Button under “Favorites.”
3. Enter a Name for your favorites folder.
4. If desired, add existing screenshots to the folder.
5. Click the Checkmark in the top right corner to save.
6. To add more screenshots later, visit the favorites folder and select “Choose Screenshots” to include more.
How to Set Screenshot Reminders
If you’d like to set reminders for specific screenshots, follow these steps:
1. Open the Screenshots App.
2. Select a Screenshot to view.
3. Click the Bell Icon to open the reminders menu.
4. Set the Reminder Time as needed.
How to Annotate and Add Notes
To add notes or markings to your screenshots, do the following:
1. Open the Screenshots App.
2. Select a Screenshot to view.
3. Click the Pencil Icon to annotate.
4. Click “Save” in the top left corner to save your changes.
5. To add notes, type in the “Add Note” field or use the microphone button for voice input.
By utilizing the Pixel Screenshots app, you can manage and organize your screenshots more efficiently. We hope these tips help you fully leverage the capabilities of the Pixel 9 series.