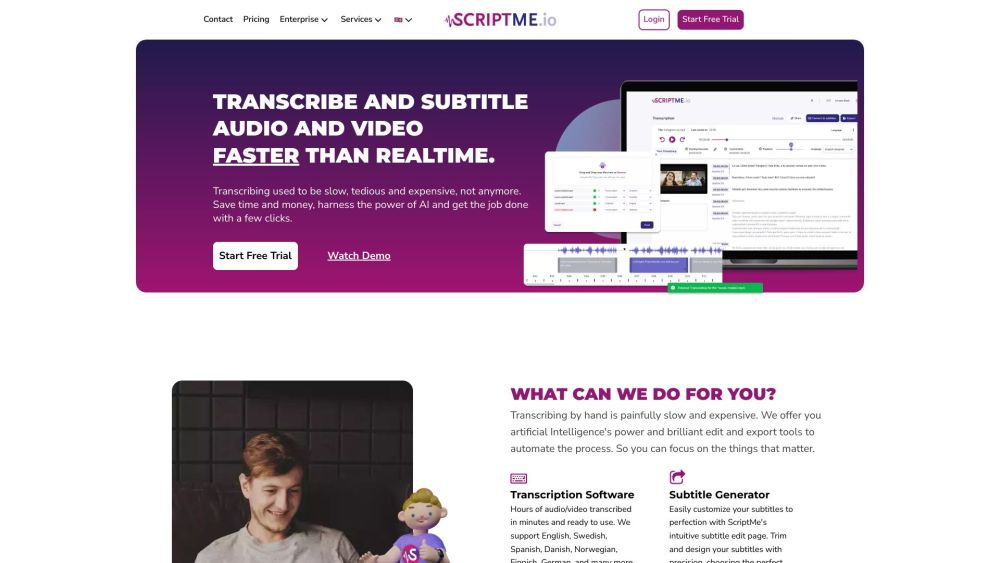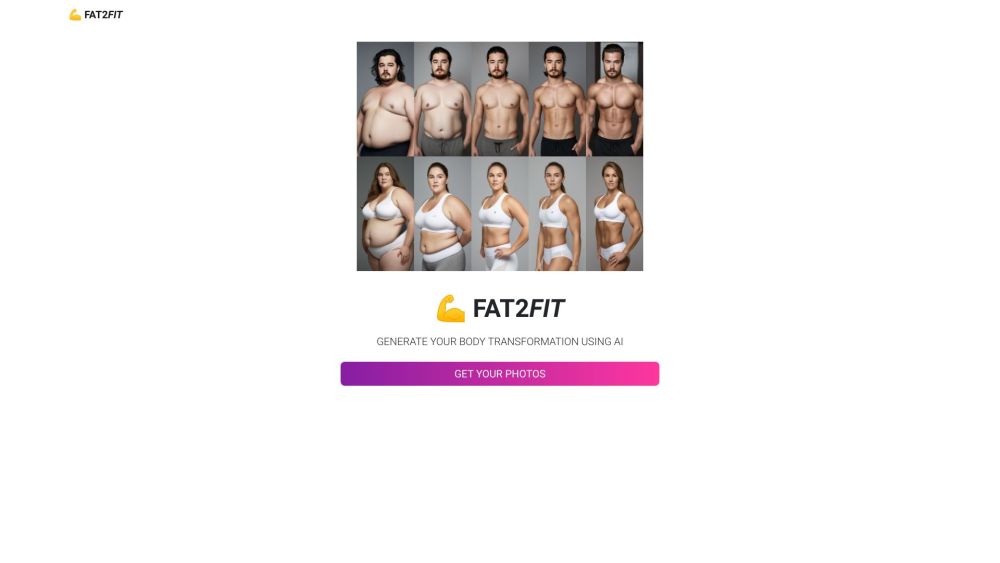ギャラクシーAI:One UI 6.1の強力画像編集ツールを解放する
Most people like
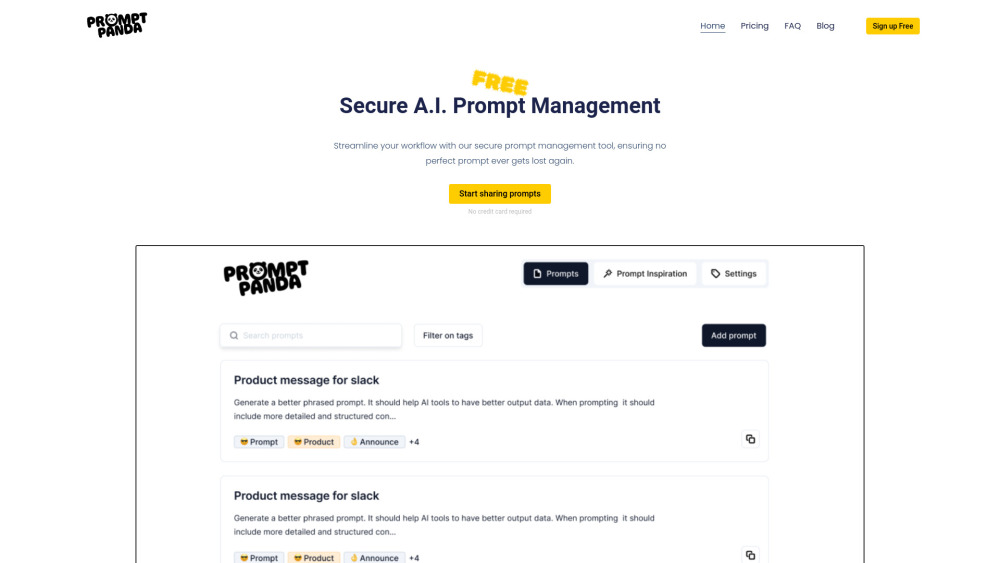
今日の急速に進化するデジタル環境において、効果的なAIプロンプト管理はワークフローの最適化に不可欠です。人工知能の力を活用することで、プロセスを効率化し、生産性を向上させ、全体的な効率を高めることができます。このガイドでは、AIプロンプト管理をマスターするための重要な戦略とツールを探求し、業務が円滑かつ効果的に進行することを支援します。
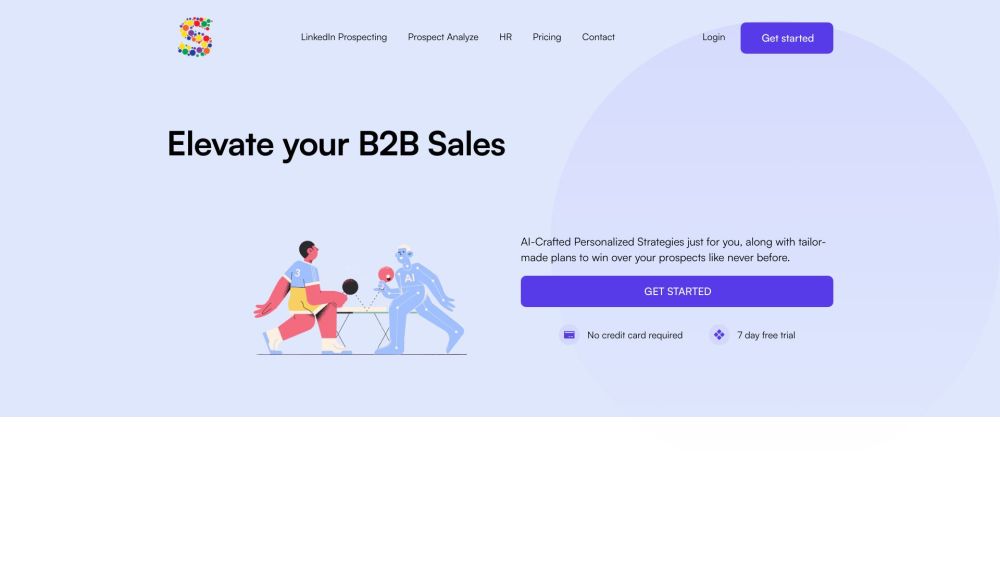
概要:SalesMind AIは、LinkedInを活用した見込み客の探索を最適化し、営業成果を向上させるために設計された革新的なツールです。高度なAI機能を備えたSalesMind AIは、潜在顧客の発見や関与のプロセスを簡素化し、より良い営業結果を生み出します。
Find AI tools in YBX
Related Articles
Refresh Articles