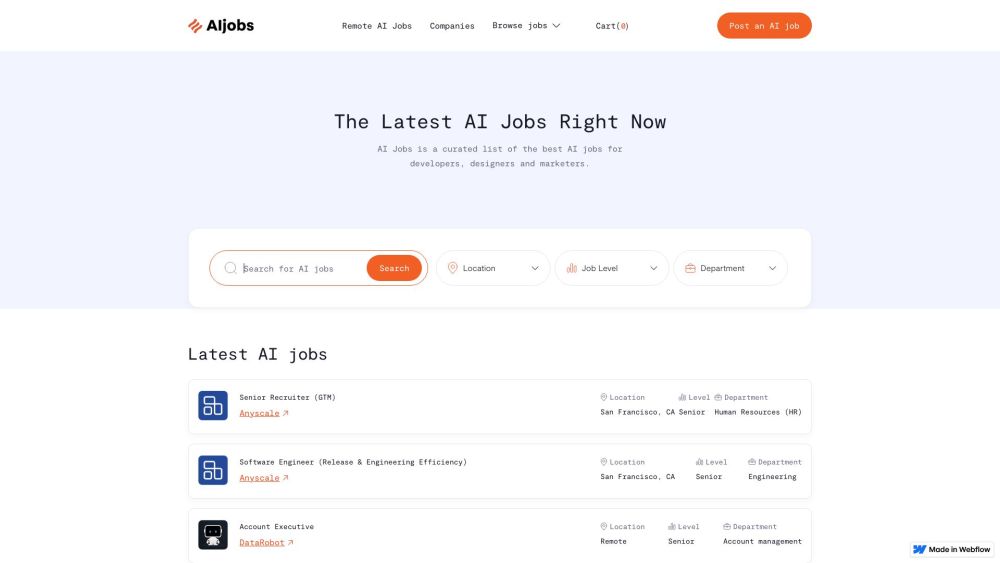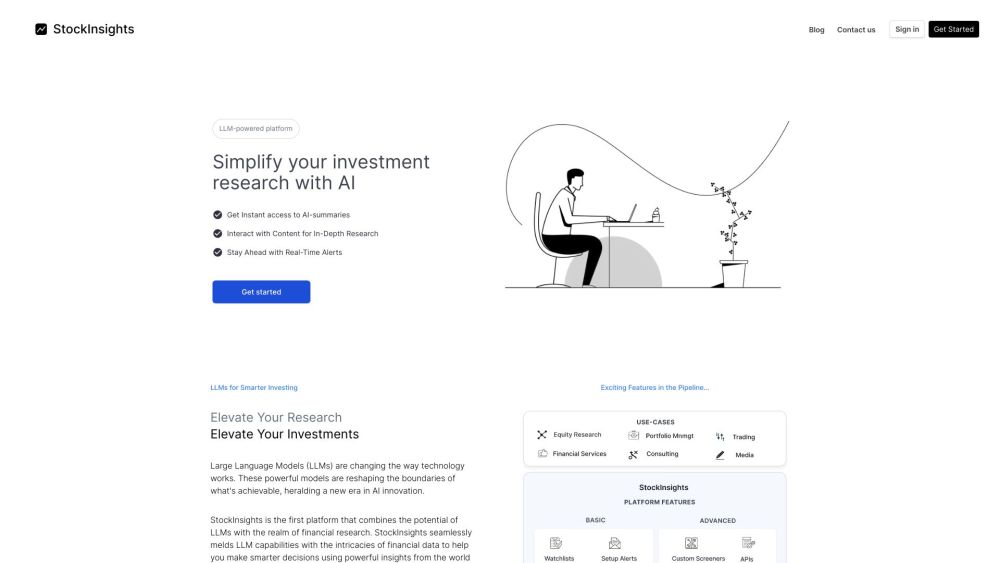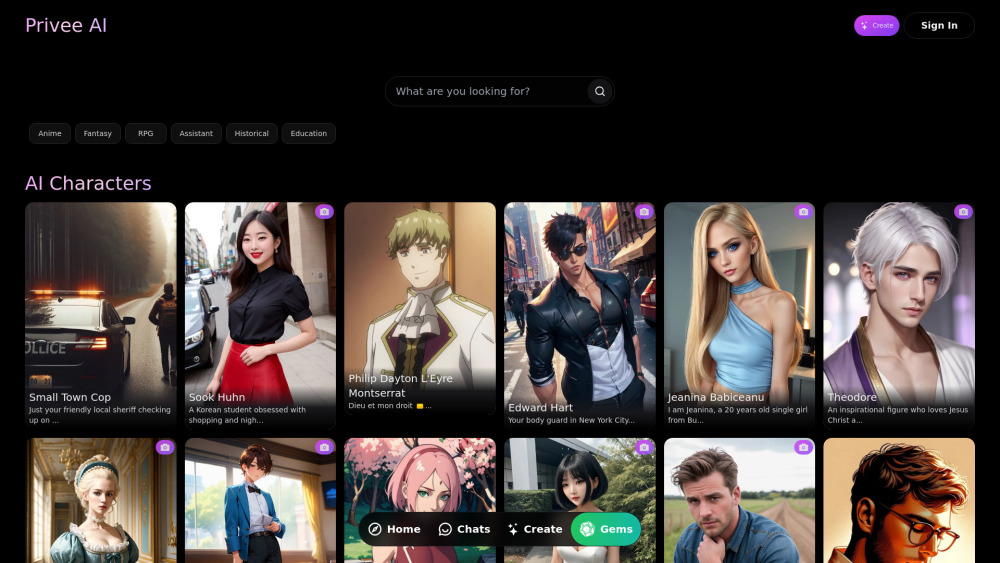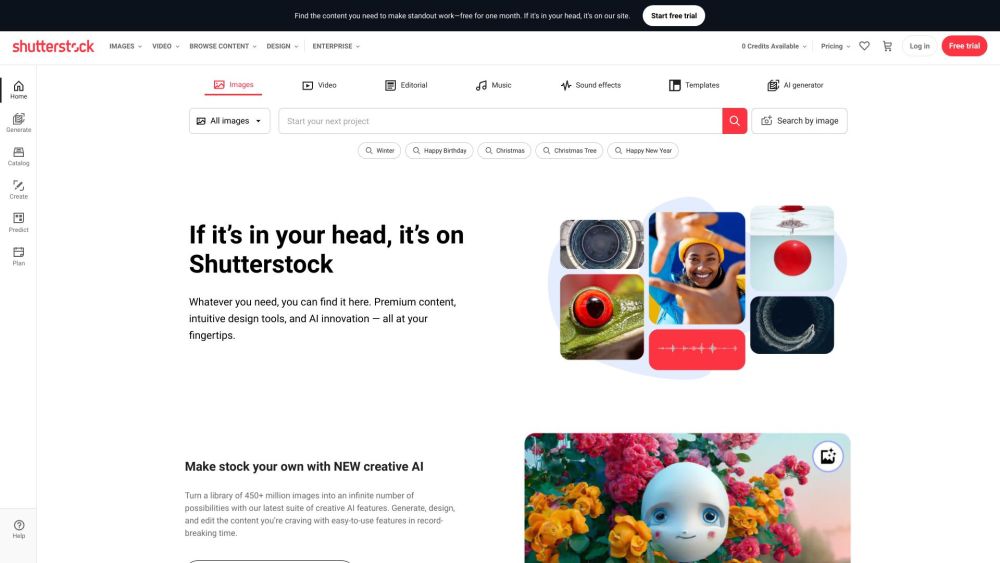Nem todos são experts em Excel, e elaborar as fórmulas corretas para um conjunto de dados pode ser um desafio. Se você está tendo dificuldades para criar as fórmulas necessárias para os cálculos, existe uma solução inovadora que pode ajudá-lo a redigir essas fórmulas em apenas alguns passos simples.
Apresentamos o ChatGPT, o chatbot de IA de ponta desenvolvido pela OpenAI. Entre suas muitas capacidades, o ChatGPT pode auxiliá-lo na geração de fórmulas do Excel. Este guia mostrará como usar efetivamente o Microsoft Excel em conjunto com o ChatGPT. Vamos lá!
Como Usar o ChatGPT para Criar Fórmulas no Excel
Vamos explorar como aproveitar o ChatGPT para criar fórmulas no Excel. Para ilustrar, usaremos um conjunto de dados simples que executa cálculos básicos, como subtração, com as fórmulas geradas pelo ChatGPT.
Nota: Você precisará de uma conta OpenAI e uma planilha do Microsoft Excel com dados.
Passo 1: Abra sua Planilha do Excel
Comece abrindo a planilha do Excel com a qual deseja trabalhar. No nosso exemplo, temos uma tabela básica com produtos, serviços, preços projetados e preços reais. Nosso objetivo é calcular as diferenças entre os preços projetados e os preços reais (Coluna D) e os subtotais das Colunas B, C e D.
Passo 2: Acesse o ChatGPT
Abra seu navegador e acesse o site do ChatGPT. Faça login na sua conta OpenAI e você verá a tela de novo chat.
Passo 3: Solicite uma Fórmula do Excel
Na janela do novo chat, digite seu pedido por uma fórmula do Excel na caixa "Enviar uma mensagem..." e pressione Enter. No nosso exemplo, queremos preencher a coluna de Diferenças (Coluna D) subtraindo os valores da Coluna C dos valores correspondentes na Coluna B. Digitaríamos: "Por favor, escreva uma fórmula do Excel para subtrair o valor em C2 do valor em B2."
Assegure-se de que seu pedido seja claro para evitar confusões, pois uma redação vaga pode resultar em fórmulas incorretas do ChatGPT.
Passo 4: Copie a Fórmula
Após sua solicitação, o ChatGPT responderá com uma fórmula e um breve guia sobre como usá-la. Destaque a fórmula e copie-a pressionando CTRL + C.
Passo 5: Cole a Fórmula no Excel
Volte para sua planilha do Excel, selecione a célula onde deseja inserir a fórmula e cole-a pressionando CTRL + V. O resultado deve ser automaticamente preenchido na célula selecionada. Por exemplo, o ChatGPT pode fornecer a fórmula: =B2-C2. Após colá-la na célula D2, você verá o resultado: A diferença entre o preço projetado (R$50 em B2) e o preço real (R$22 em C2) é R$28.
Passo 6: Preencha Células Adicionais
Para aplicar a fórmula nas células restantes da coluna de Diferenças (Coluna D), passe o mouse sobre o canto inferior direito da célula que contém sua fórmula até que o ícone de "+" apareça. Clique e arraste para baixo para preencher o restante da coluna e, em seguida, solte o mouse. O Excel preencherá as células restantes com as respostas corretas.
Passo 7: Exemplo de Adição
Agora, vamos realizar uma adição usando a mesma planilha. Nosso objetivo é encontrar o total de todos os valores na Coluna B (Preço Projetado). Retorne ao ChatGPT e solicite uma fórmula para somar os valores da Coluna B de B2 a B11. Enviaremos a mensagem: "Por favor, escreva uma fórmula do Excel que some todos os valores da Coluna B, de B2 a B11."
Passo 8: Copie e Cole a Fórmula de Adição
O ChatGPT responderá com a fórmula apropriada e instruções. Copie e cole essa fórmula na célula escolhida, assim como fez antes. No nosso caso, recebemos a fórmula =SOMA(B2:B11), que calcula o total de R$5.497. Isso representa o subtotal dos preços projetados para os produtos e serviços listados.
Passo 9: Preencha os Subtotais das Colunas C e D
Por fim, para preencher os subtotais das Colunas C e D (preços reais e diferenças, respectivamente), passe o mouse sobre o canto inferior direito da célula que contém a fórmula de adição até que o ícone de "+" apareça. Arraste-o para as duas células adjacentes e solte o mouse. Os resultados corretos dos subtotais aparecerão nessas células.
Enquanto o Excel oferece muitos recursos para análise de dados, incorporar o ChatGPT para agilizar a criação de fórmulas pode transformar a forma como você utiliza o software, aumentando a eficiência e a precisão.