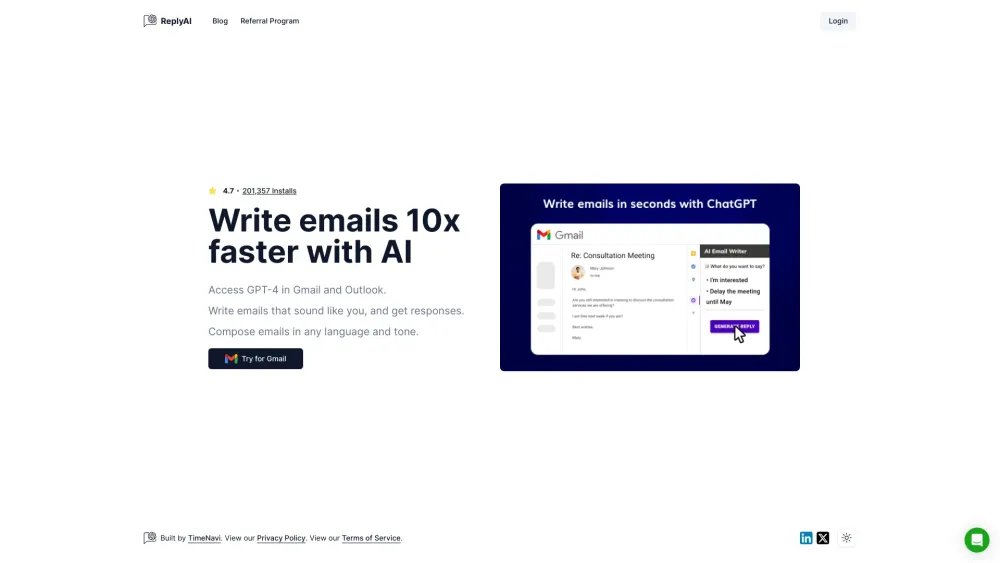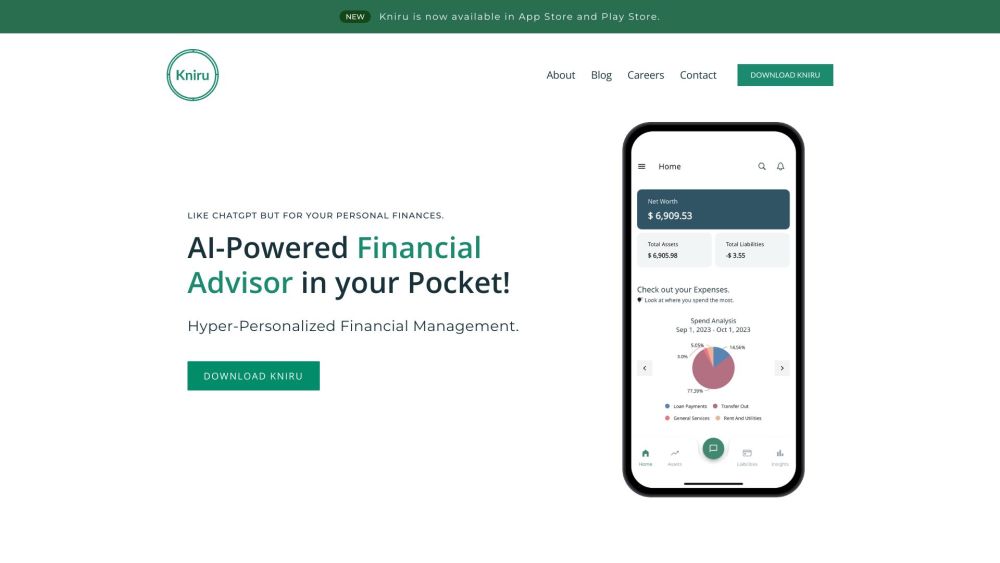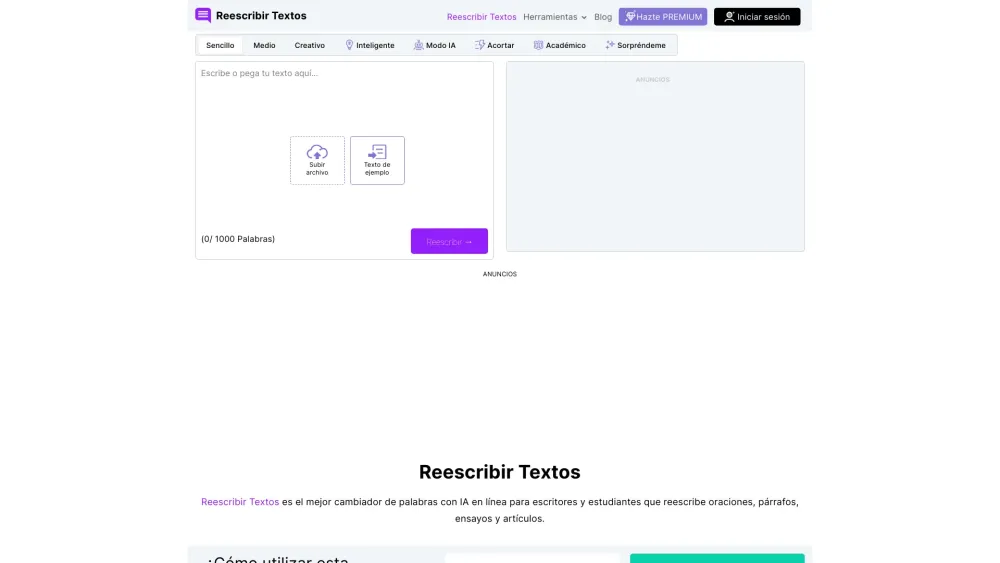Nicht jeder ist ein Excel-Experte, und das Erstellen der richtigen Formeln für einen Datensatz kann herausfordernd sein. Wenn Sie Schwierigkeiten haben, die benötigten Formeln für Ihre Berechnungen zu erstellen, gibt es eine innovative Lösung, die Ihnen hilft, diese Formeln in nur wenigen einfachen Schritten zu entwerfen.
Wir stellen vor: ChatGPT, der hochmoderne KI-Chatbot von OpenAI. Unter seinen zahlreichen Fähigkeiten kann ChatGPT Ihnen beim Generieren von Excel-Formeln helfen. Dieser Leitfaden zeigt Ihnen, wie Sie Microsoft Excel effektiv zusammen mit ChatGPT nutzen können. Lassen Sie uns eintauchen!
Wie man ChatGPT zur Erstellung von Excel-Formeln nutzt
Lassen Sie uns erkunden, wie Sie ChatGPT zur Erstellung von Excel-Formeln einsetzen können. Als Beispiel verwenden wir einen einfachen Datensatz, der grundlegende Berechnungen wie Subtraktionen durchführt, mit den von ChatGPT generierten Formeln.
Hinweis: Sie benötigen ein OpenAI-Konto und ein Microsoft Excel-Dokument mit Daten.
Schritt 1: Ihr Excel-Dokument öffnen
Beginnen Sie mit dem Öffnen der Excel-Tabelle, mit der Sie arbeiten möchten. In unserem Beispiel haben wir eine einfache Tabelle mit Produkten, Dienstleistungen, projizierten Preisen und tatsächlichen Preisen. Unser Ziel ist es, die Unterschiede zwischen den projizierten Preisen und den tatsächlichen Preisen zu berechnen (Spalte D) sowie die Teilsummen der Spalten B, C und D.
Schritt 2: ChatGPT aufrufen
Öffnen Sie Ihren Webbrowser und navigieren Sie zur ChatGPT-Website. Melden Sie sich in Ihrem OpenAI-Konto an, und das neue Chat-Fenster wird angezeigt.
Schritt 3: Eine Excel-Formel anfordern
Geben Sie im neuen Chat-Fenster Ihre Anfrage für eine Excel-Formel in das Feld „Nachricht senden...” ein und drücken Sie die Eingabetaste.
In unserem Beispiel möchten wir die Unterschiede in der Spalte D berechnen, indem wir die Werte in Spalte C von den entsprechenden Werten in Spalte B subtrahieren. Wir würden schreiben: „Bitte schreiben Sie eine Excel-Formel, um den Wert in C2 von dem Wert in B2 zu subtrahieren.“
Stellen Sie sicher, dass Ihre Anfrage klar ist, um Missverständnisse zu vermeiden, da ungenaue Formulierungen zu falschen Formeln von ChatGPT führen können.
Schritt 4: Die Formel kopieren
Nach Ihrer Anfrage wird ChatGPT mit einer Formel und einer kurzen Anleitung antworten. Markieren Sie die Formel und kopieren Sie sie mit CTRL + C.
Schritt 5: Formel in Excel einfügen
Gehen Sie zurück zu Ihrer Excel-Tabelle, wählen Sie die Zelle aus, in der Sie die Formel einfügen möchten, und fügen Sie sie mit CTRL + V ein. Das Ergebnis sollte automatisch in der ausgewählten Zelle erscheinen.
Zum Beispiel könnte ChatGPT die Formel =B2-C2 bereitstellen. Nach dem Einfügen in die Zelle D2 sehen Sie das Ergebnis: Der Unterschied zwischen dem projizierten Preis (50 $ in B2) und dem tatsächlichen Preis (22 $ in C2) beträgt 28 $.
Schritt 6: Weitere Zellen ausfüllen
Um die Formel auf die verbleibenden Zellen in der Spalte „Unterschiede“ (Spalte D) anzuwenden, fahren Sie mit dem Mauszeiger über die untere rechte Ecke der Zelle mit Ihrer Formel, bis das schwarze Plus-Symbol erscheint. Klicken und ziehen Sie nach unten, um den Rest der Spalte auszufüllen, und lassen Sie dann die Maus los. Excel füllt die verbleibenden Zellen mit den richtigen Ergebnissen.
Schritt 7: Beispiel für Addition
Als Nächstes führen wir eine Addition mit derselben Tabelle durch. Unser Ziel ist es, die Summe aller Werte in Spalte B (projizierter Preis) zu berechnen.
Kehren Sie zu ChatGPT zurück und fordern Sie eine Formel an, um die Werte in Spalte B von B2 bis B11 zu summieren. Wir würden diese Nachricht senden: „Bitte schreiben Sie eine Excel-Formel, die alle Werte in Spalte B von B2 bis B11 addiert.“
Schritt 8: Summenformel kopieren und einfügen
ChatGPT wird mit der entsprechenden Formel und Anweisungen antworten. Kopieren und fügen Sie diese Formel in Ihre gewünschte Zelle ein, wie zuvor.
In unserem Fall haben wir die Formel =SUM(B2:B11) erhalten, die die Gesamtsumme von 5.497 $ berechnet. Dies stellt die Teilsumme der projizierten Preise für die aufgelisteten Produkte und Dienstleistungen dar.
Schritt 9: Teilsummen für Spalten C und D ausfüllen
Um die Teilsummen für die Spalten C und D (tatsächliche Preise und Unterschiede) zu berechnen, fahren Sie wieder mit dem Mauszeiger über die untere rechte Ecke der Zelle mit der Additionsformel, bis das schwarze Plus-Symbol erscheint. Ziehen Sie es in die beiden angrenzenden Zellen und lassen Sie die Maus los. Die korrekten Teilsummenergebnisse werden in diesen Zellen angezeigt.
Während Excel viele Funktionen zur Datenanalyse bietet, kann die Integration von ChatGPT zur Vereinfachung der Formelerstellung Ihre Nutzung der Software revolutionieren und sowohl Effizienz als auch Genauigkeit steigern.