Comment tirer parti de ChatGPT pour créer facilement des formules Excel
Most people like
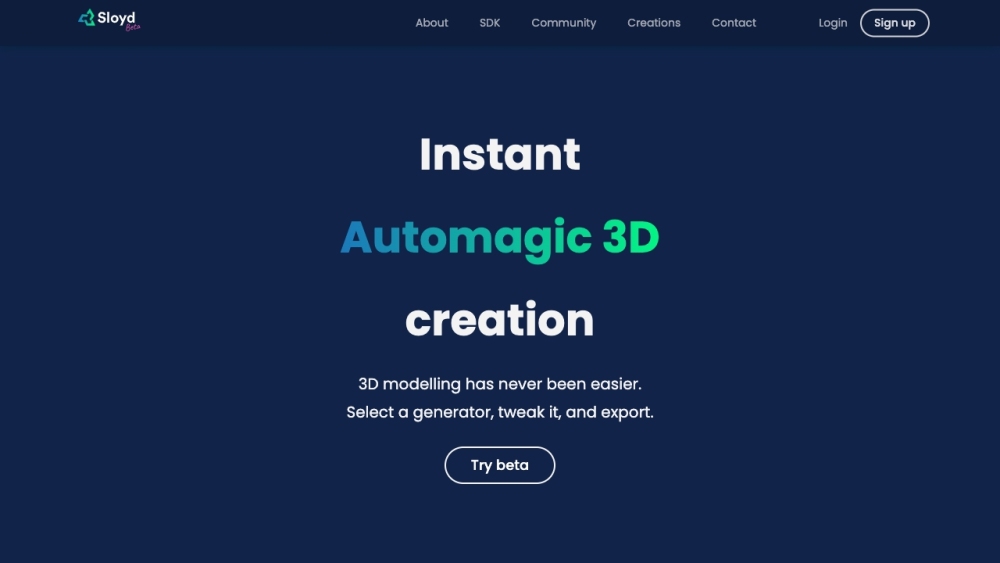
Découvrez Sloyd, un outil de modélisation 3D intuitif conçu pour simplifier la création d'actifs optimisés de haute qualité. Avec ses générateurs personnalisables, Sloyd permet aux créateurs de réaliser facilement des modèles uniques adaptés à leurs besoins spécifiques. Parfait pour les développeurs de jeux, les designers et les artistes, Sloyd rend la modélisation 3D accessible et efficace.
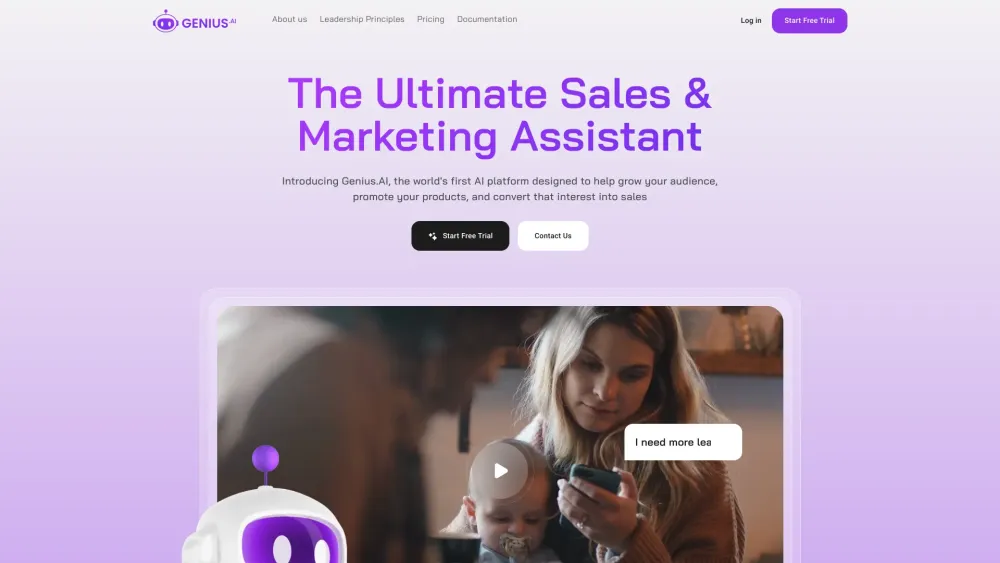
Dans le paysage numérique actuel, exploiter l'IA des réseaux sociaux est essentiel pour réussir ses stratégies de vente et de marketing. Cette technologie innovante permet aux entreprises d'analyser le comportement des consommateurs, d'optimiser le ciblage des campagnes et de rationaliser les efforts d'engagement. En intégrant des solutions d'IA, les marques peuvent débloquer des insights précieux, créer des expériences personnalisées et, en fin de compte, augmenter leurs taux de conversion. Découvrez comment l'IA des réseaux sociaux peut transformer vos approches de vente et de marketing pour rester en tête de la concurrence.
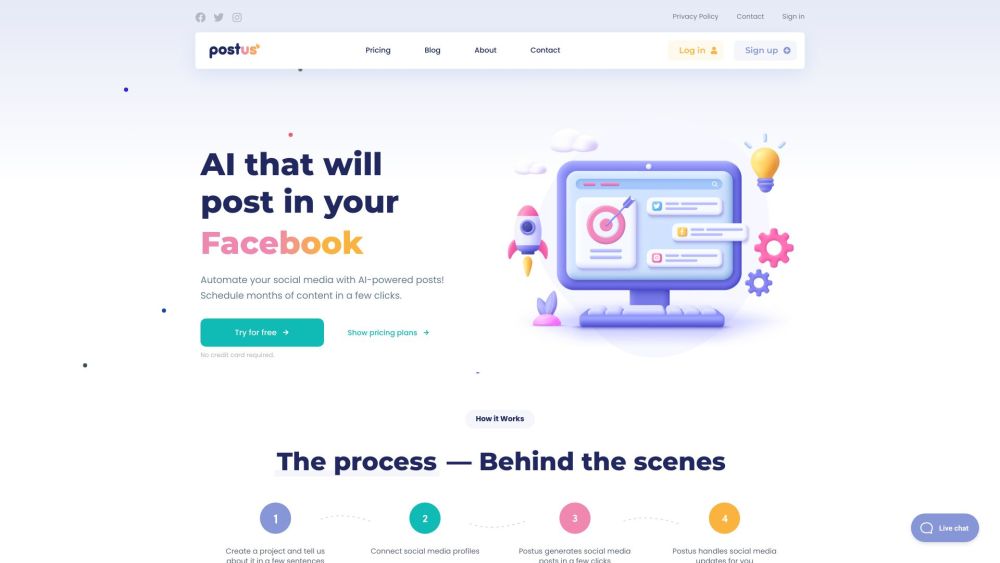
Dans le paysage numérique rapide d'aujourd'hui, intégrer l'automatisation des médias sociaux alimentée par l'IA peut considérablement améliorer votre présence en ligne. En tirant parti des technologies avancées, les entreprises peuvent optimiser la planification de contenu, augmenter l'engagement et analyser les performances sans effort. Cette innovation permet non seulement de gagner du temps, mais également de se concentrer sur la création de messages percutants qui résonnent avec votre audience. Découvrez comment les solutions basées sur l'IA peuvent révolutionner votre stratégie sur les réseaux sociaux et propulser votre marque vers de nouveaux sommets.
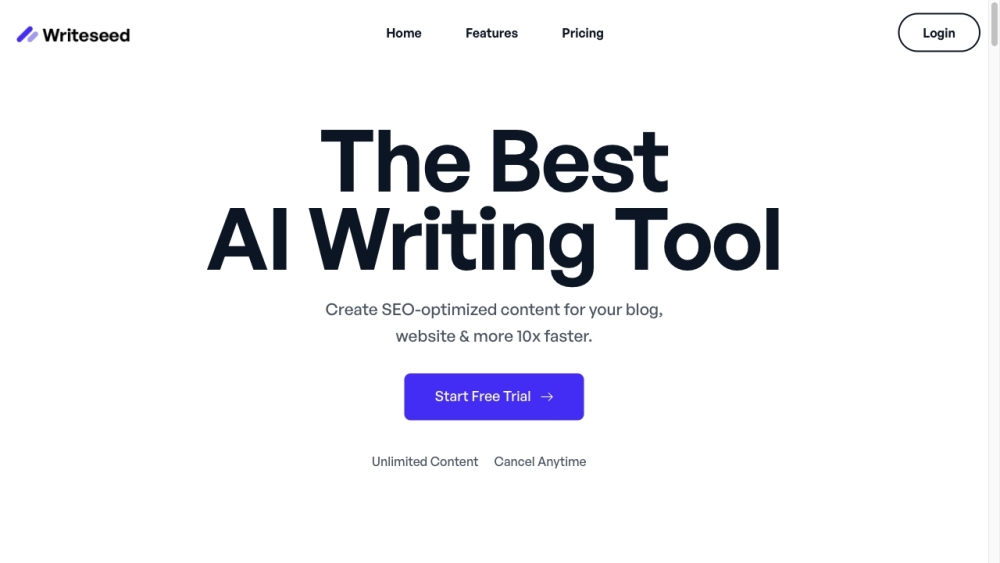
Writeseed est un outil d'écriture avancé basé sur l'IA, conçu pour aider les utilisateurs à générer efficacement un contenu de haute qualité, optimisé pour le SEO. Que vous soyez blogueur, marketeur ou propriétaire d'entreprise, Writeseed simplifie le processus d'écriture, vous permettant de vous concentrer sur l'engagement de votre audience tout en améliorant votre visibilité sur les moteurs de recherche.
Find AI tools in YBX
Related Articles
Refresh Articles
